- Если клавиша Windows вызывает прерывания во время игрового сеанса, вы можете отключить ее с помощью редактора реестра, редактора локальной групповой политики, Microsoft PowerToys или с помощью программного обеспечения для клавиатуры.
- Вы можете использовать Microsoft PowerToys или AutoHotkey, чтобы отключить ярлык ALT+Tab в Windows.
- Если вы не хотите, чтобы липкие клавиши отвлекали вас, вы можете отключить их через меню «Настройки».
Windows предназначена для обычного использования компьютера, а не специально для игр. Клавиша Windows, Alt+Tab и другие сочетания клавиш, такие как Sticky Keys, могут вывести вас из полноэкранных игр и вернуть на рабочий стол. К счастью, их очень легко отключить, и вы сможете наслаждаться непрерывными игровыми сеансами.
Как отключить ключ Windows
Есть несколько способов отключить клавишу Windows на вашем ПК с Windows. Давайте подробно рассмотрим все способы:
Использование редактора реестра
Один из лучших способов отключить ключ Windows на вашем компьютере — использовать редактор реестра. Однако прежде чем начать, важно сделать резервную копию реестра и создать точку восстановления . Это гарантирует, что ваши данные останутся в безопасности, даже если что-то пойдет не так в процессе редактирования.
С учетом сказанного откройте меню «Пуск», введите «Редактор реестра» в строке поиска и нажмите Enter.
В редакторе реестра перейдите в следующую папку:
HKEY_LOCAL_MACHINE\SYSTEM\CurrentControlSet\Control\Keyboard LayoutЩелкните правой кнопкой мыши клавишу «Раскладка клавиатуры», выберите «Новый» и выберите «Двоичное значение». Затем назовите значение «Карта сканкода».
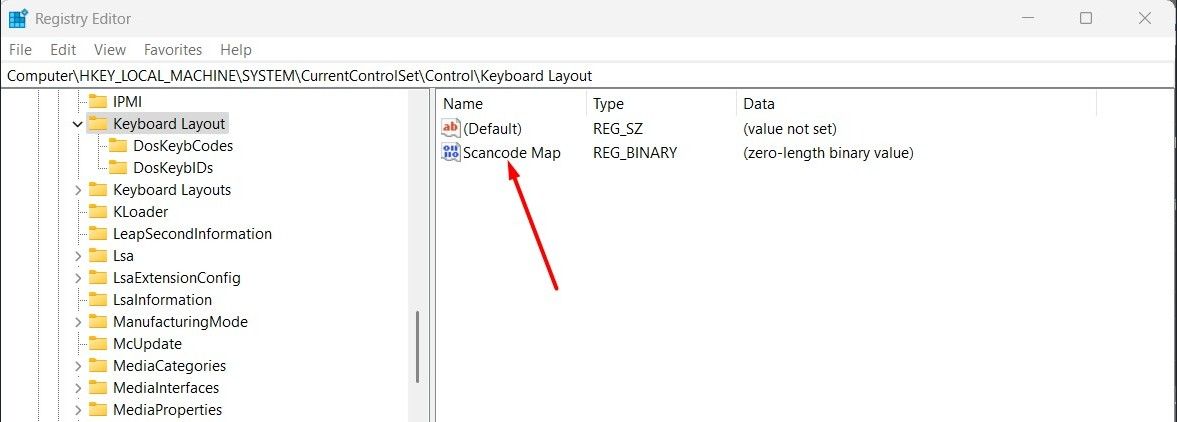
Щелкните правой кнопкой мыши значение «Карта скан-кода» и выберите «Изменить».
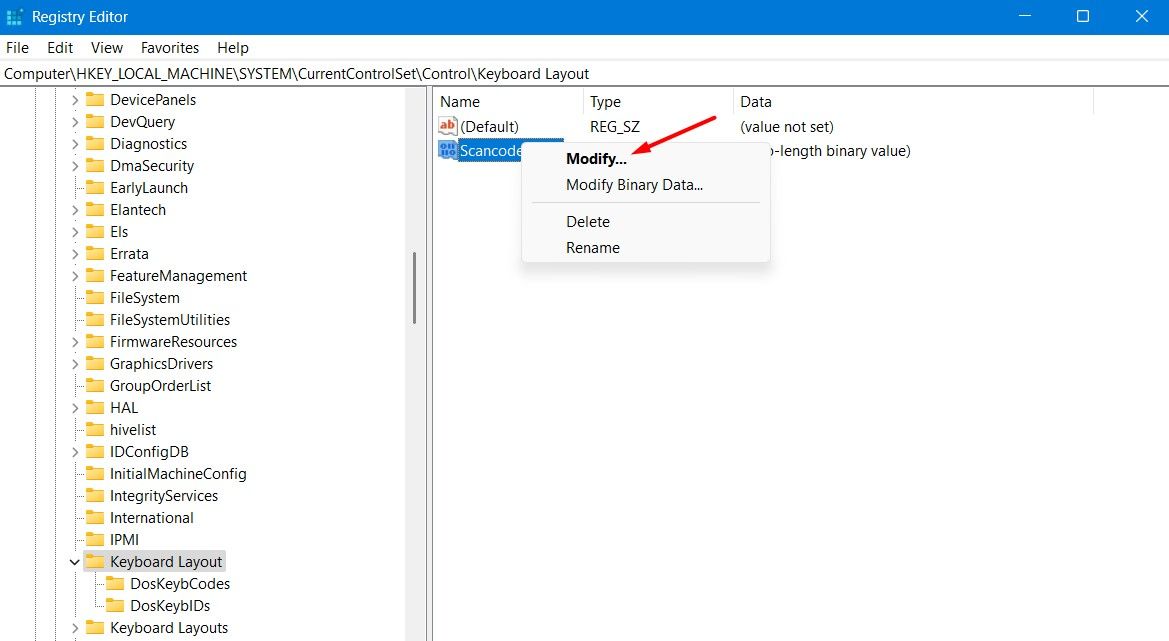
Введите следующее значение в поле «Значение» и нажмите «ОК».
00, 00, 00, 00, 00, 00, 00, 00
03, 00, 00, 00, 00, 00, 5B, E0,
00, 00, 5C, E0, 00, 00, 00, 00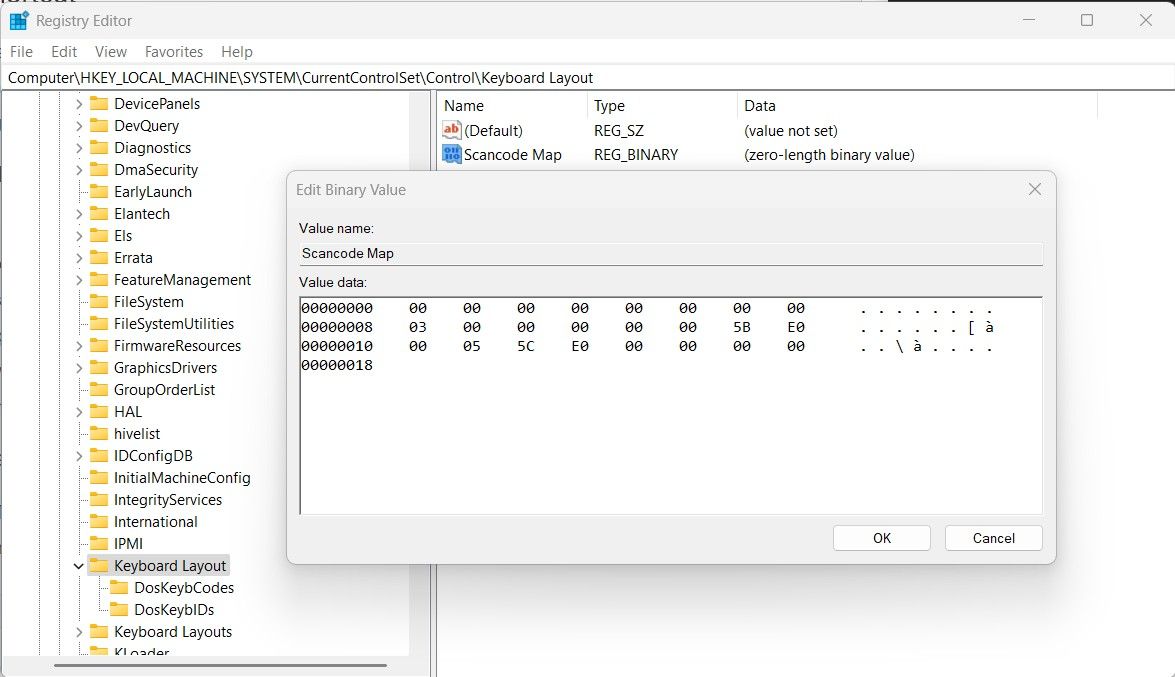
После этого перезагрузите компьютер , и вы обнаружите, что ключ Windows больше не работает. Чтобы снова включить ключ Windows в будущем, просто удалите двоичное значение «Карта сканирования» из редактора реестра, и ключ Windows снова начнет работать.
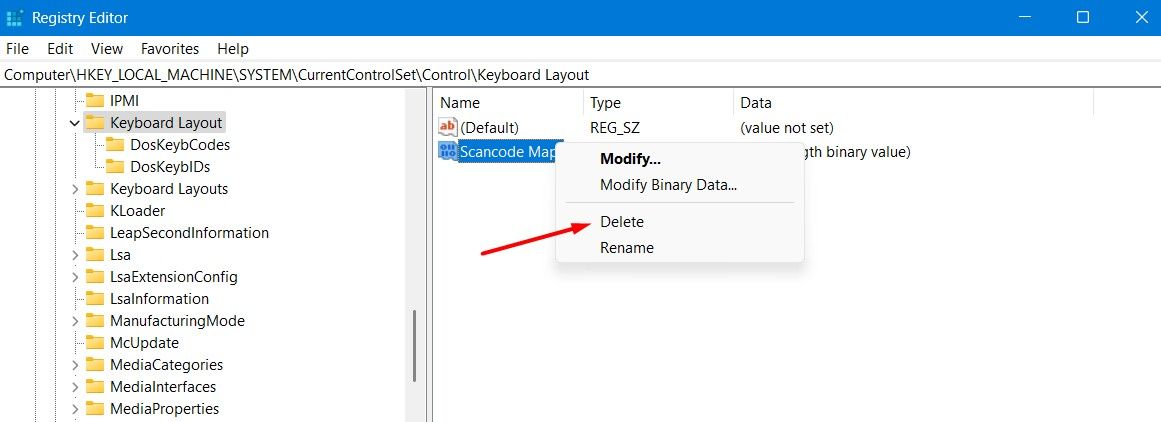
Использование редактора локальной групповой политики
Если у вас версия Windows Pro или Enterprise, вы можете использовать редактор локальной групповой политики, чтобы отключить ключ Windows на вашем компьютере. Для этого откройте редактор локальной групповой политики и перейдите в следующую папку:
User Configuration > Administrative Templates > Windows Components > File ExplorerНа правой панели дважды щелкните политику «Отключить горячие клавиши Windows».
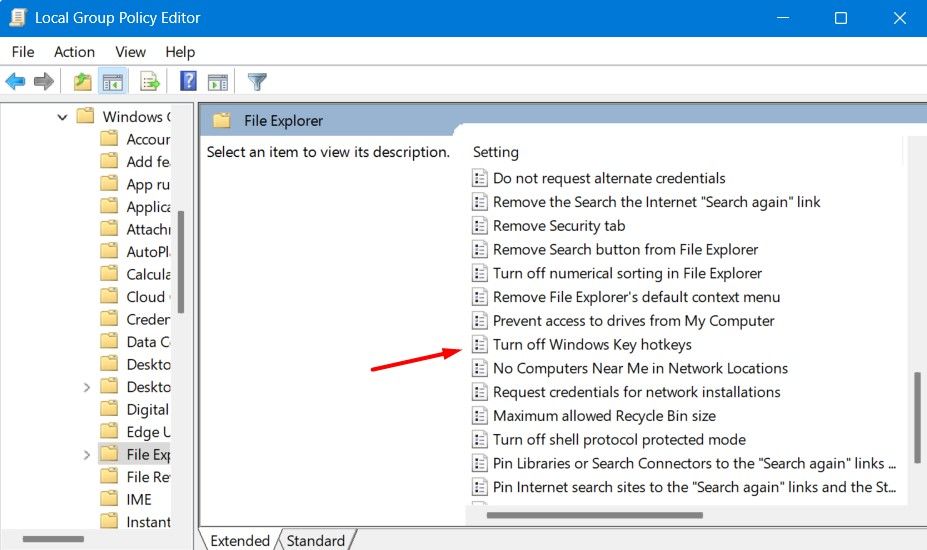
Выберите «Включено», затем нажмите «Применить» и «ОК».
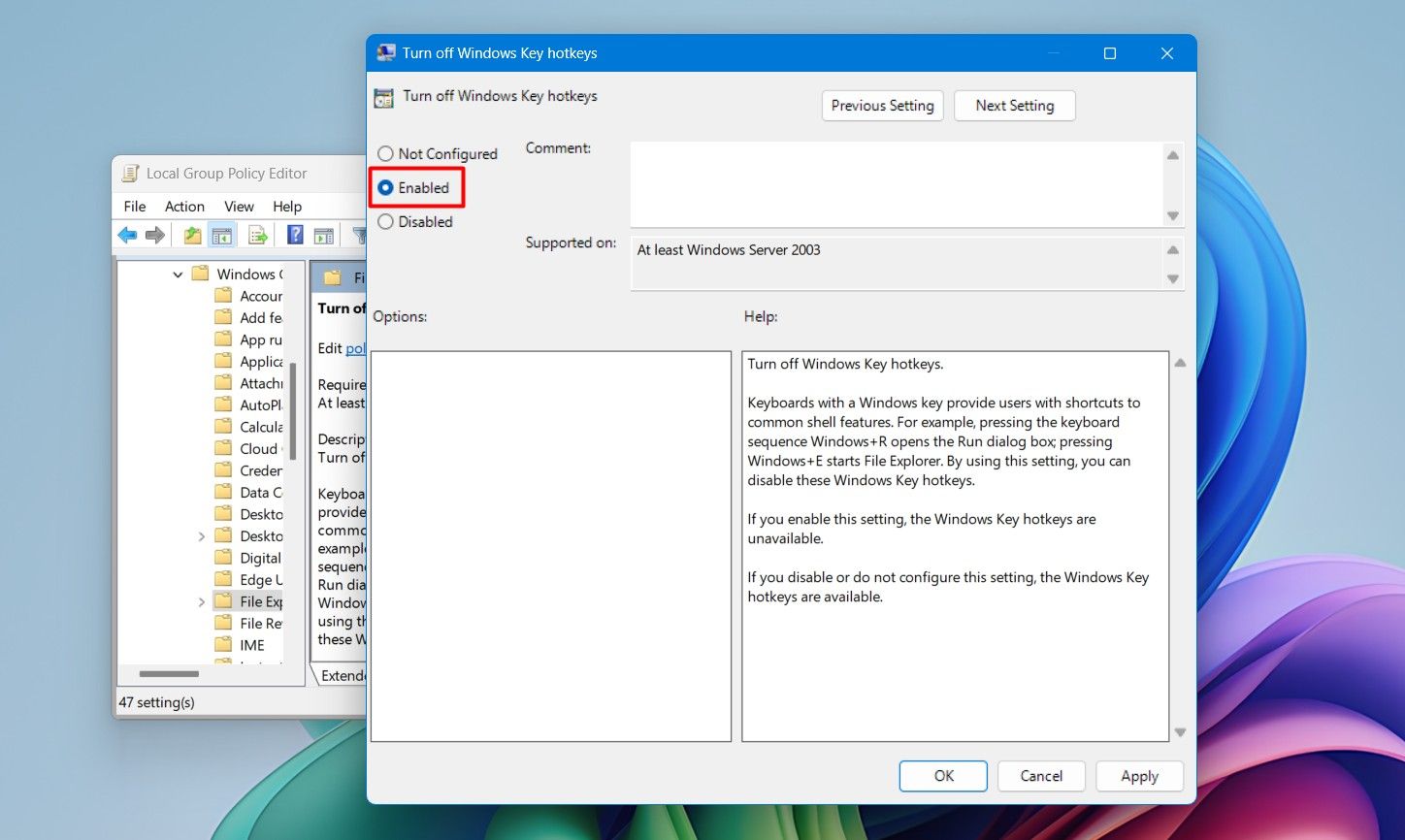
Затем перезагрузите компьютер, чтобы увидеть изменения. Если вы хотите повторно включить ключ Windows, вам необходимо настроить политику «Отключить горячие клавиши Windows» на «Отключено» или «Не настроено».
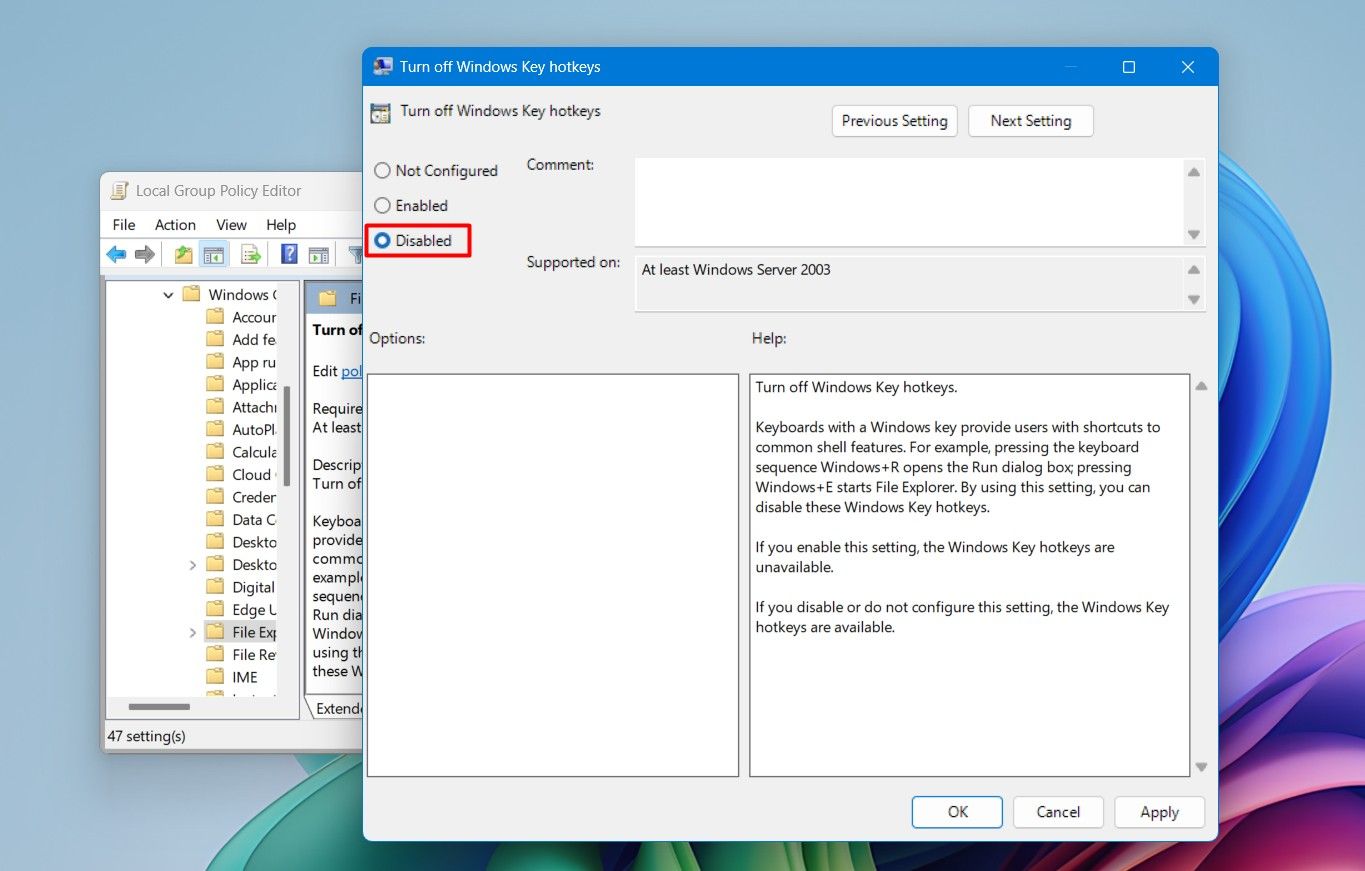
Использование Microsoft PowerToys
Microsoft PowerToys — это бесплатное приложение от Microsoft, которое позволяет отключать клавиши на ПК с Windows . Чтобы использовать его для отключения ключа Windows, сначала установите его из Microsoft Store , а затем откройте.
На левой боковой панели выберите «Диспетчер клавиатуры», а затем нажмите «Переназначить клавишу» на правой панели.
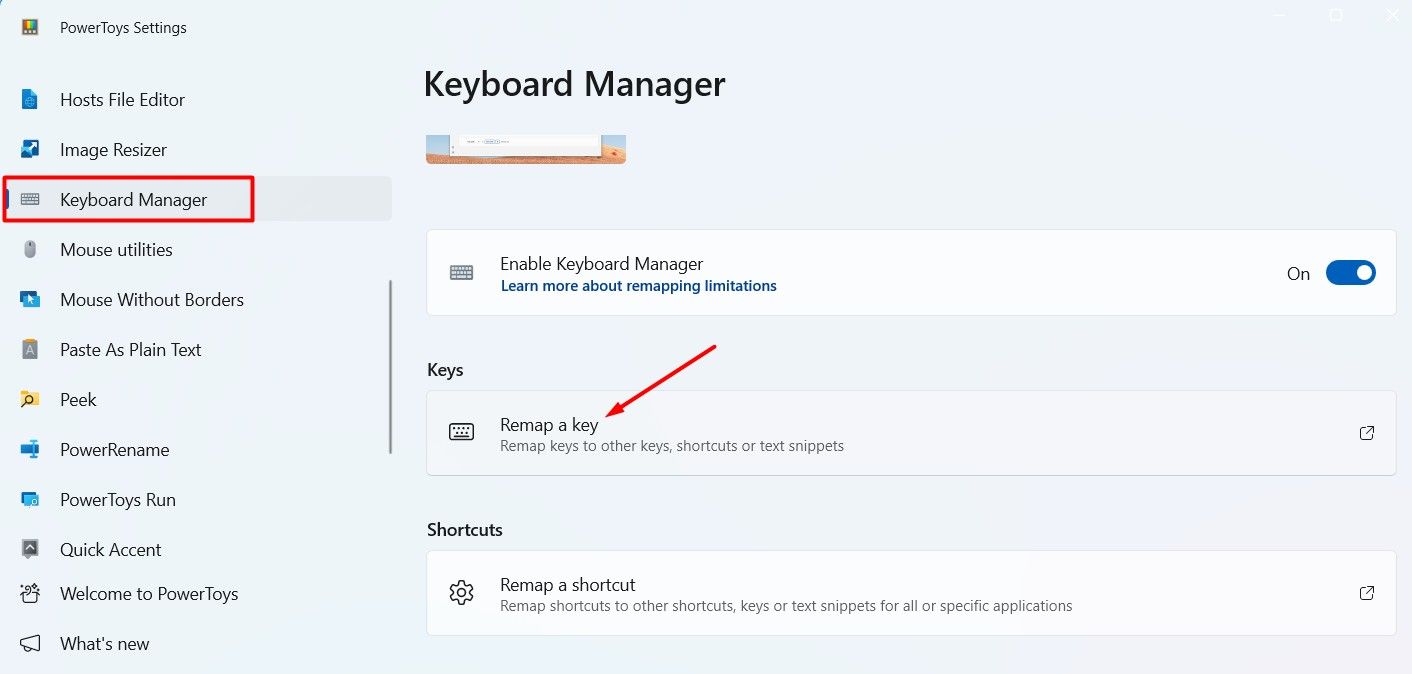
Выберите «Добавить переназначение ключей».
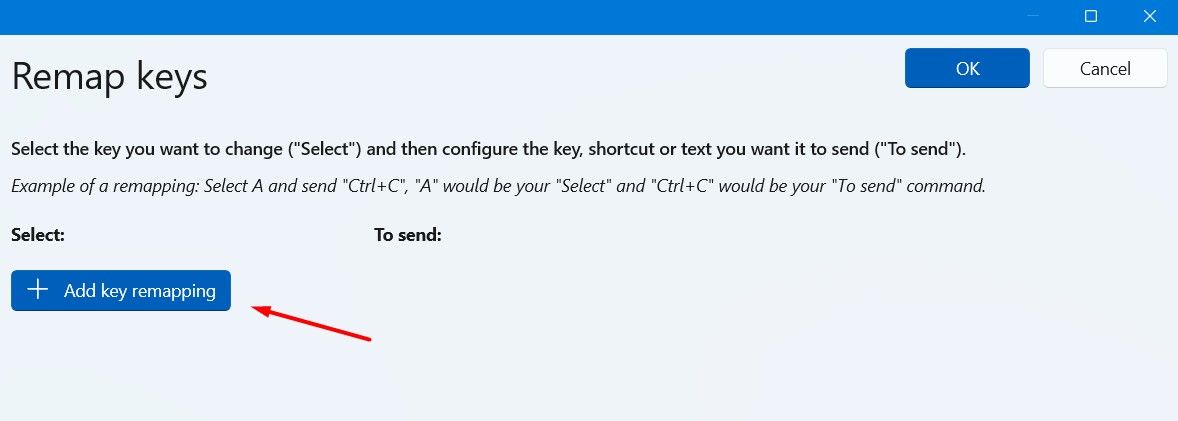
Нажмите кнопку «Выбрать», а затем нажмите клавишу «Windows» на клавиатуре. Нажмите «ОК» после выбора ключа.
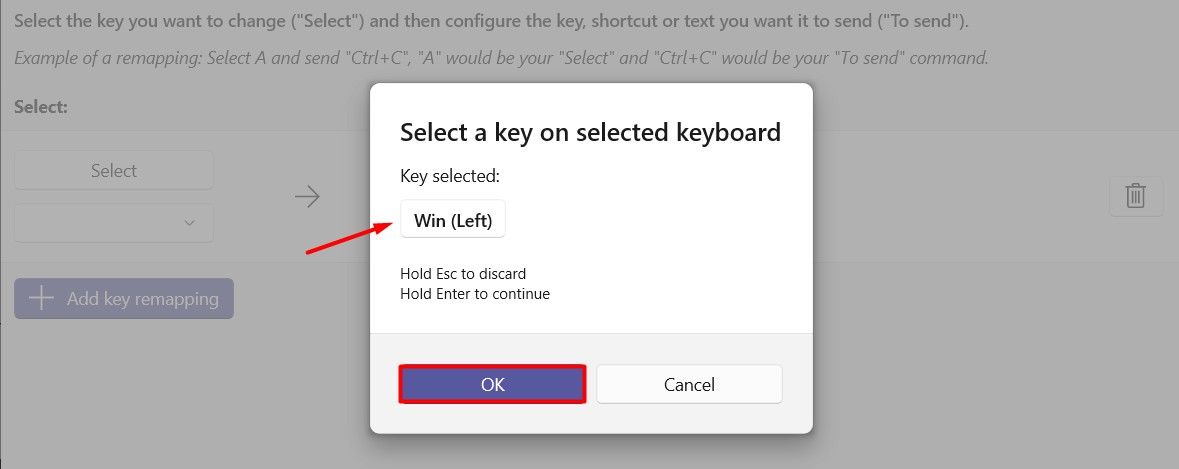
В раскрывающемся меню «Отправить» выберите «Отключить».
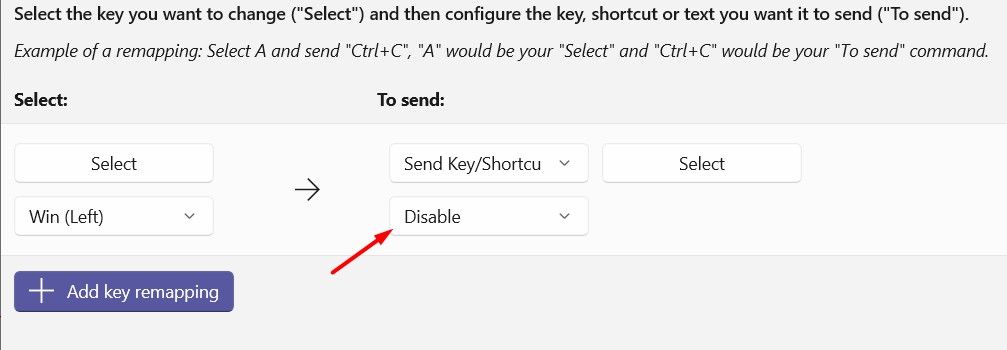
Нажмите «ОК», а затем выберите «Все равно продолжить», чтобы подтвердить отключение ключа Windows.
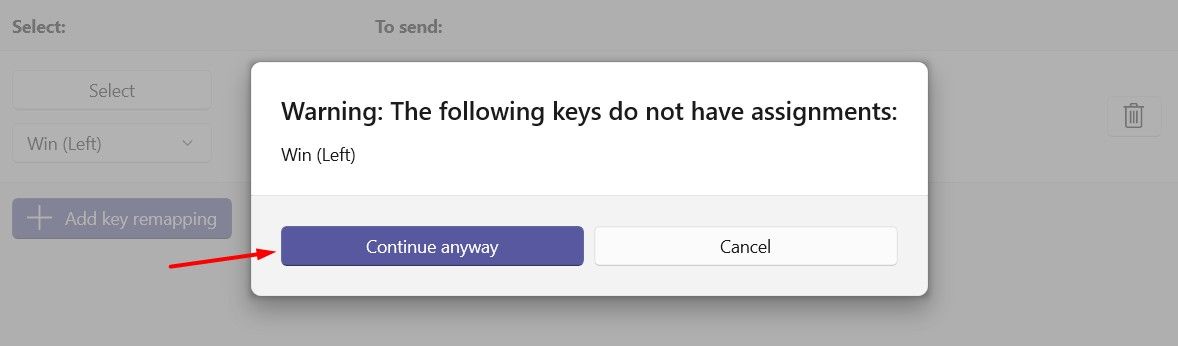
Если вы хотите снова начать использовать ключ Windows, просто щелкните значок корзины рядом с ключом.
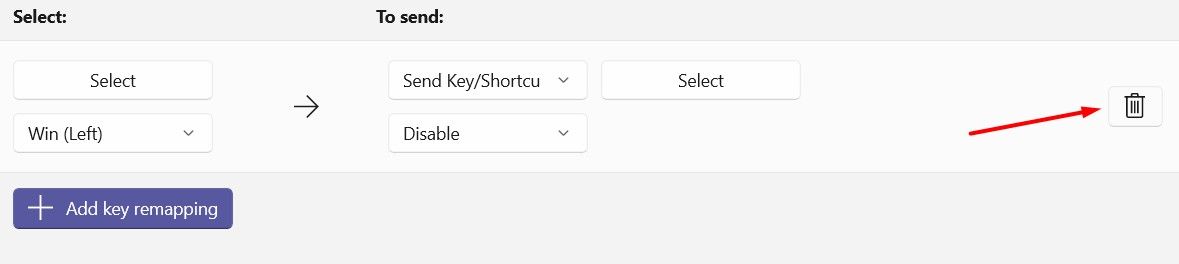
Использование программного обеспечения для клавиатуры
Если у вас игровая клавиатура , скорее всего, у нее есть специальное программное обеспечение, позволяющее настроить работу клавиш. Большинство игровых клавиатур также имеют игровой режим, который при включении отключает клавиши, которые могут прервать игровой сеанс, включая клавишу Windows.
Например, если у вас клавиатура Alienware, вы можете использовать комбинацию клавиш Fn+F6, чтобы включить игровой режим. Если вы не знаете комбинацию клавиш на своей клавиатуре, обратитесь к руководству пользователя для получения дополнительной информации.
Как отключить сочетание клавиш Alt+Tab
Нажатие Alt+Tab открывает переключатель приложений, который позволяет вам видеть и переключаться между различными программами, запущенными на вашем компьютере. Однако вы, возможно, не захотите нажимать эту комбинацию клавиш во время интенсивной игровой сессии, поскольку это сведет к минимуму вашу игру. Вы можете предотвратить это, временно отключив этот ярлык.
Использование Microsoft PowerToys
Подобно отключению клавиши Windows, вы также можете использовать Microsoft PowerToys, чтобы отключить сочетание клавиш Alt+Tab. Для этого откройте Microsoft PowerToys, перейдите в «Диспетчер клавиатуры», выберите «Переназначить ярлык», а затем нажмите «Добавить переназначение ярлыка».
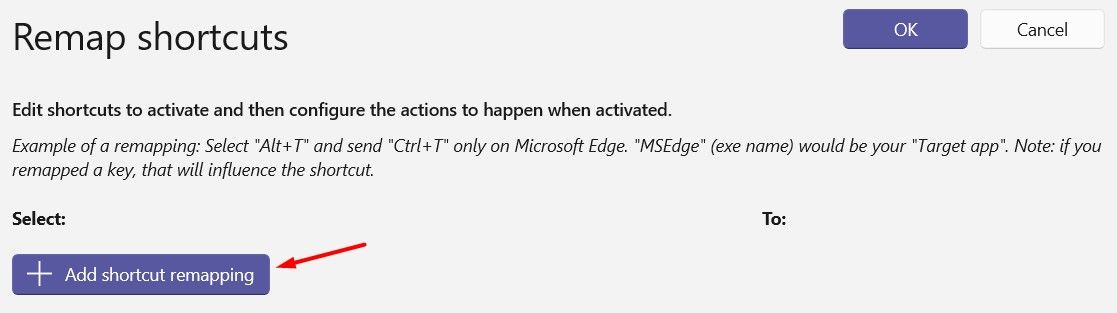
Нажмите на значок пера рядом с надписью «Ярлык», одновременно нажмите клавиши «Alt+Tab» и нажмите «ОК».
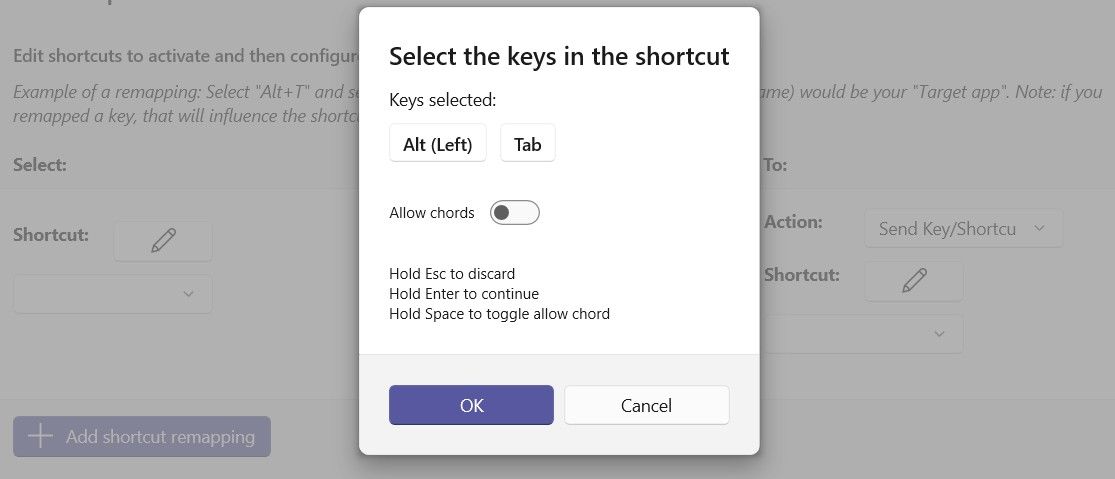
Выберите «Отключить» в раскрывающемся меню «Ярлык» в разделе «Кому».
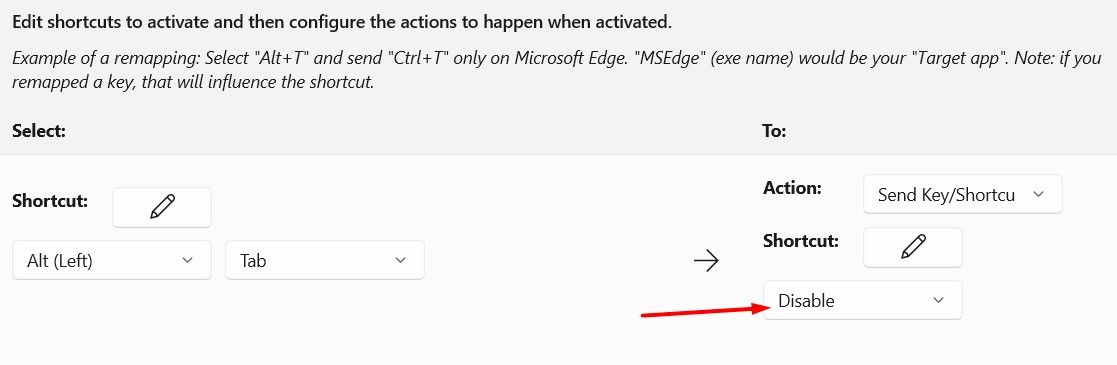
Нажмите «ОК», чтобы подтвердить изменение.
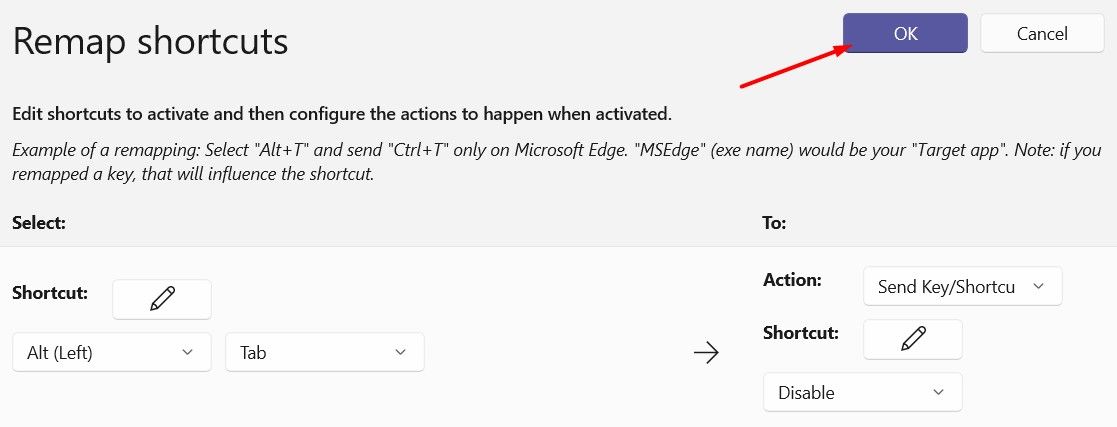
Когда вы закончите игру на своем компьютере, вы можете снова включить эту комбинацию ярлыков, щелкнув значок корзины рядом с ней.

Использование AutoHotKey
AutoHotkey — популярный сторонний инструмент, который помогает вам управлять сочетаниями клавиш на компьютере с Windows. Он позволяет отключить определенные клавиши или комбинации клавиш. Чтобы использовать его для отключения сочетания клавиш Alt+Tab, сначала загрузите и установите AutoHotkey на свой компьютер. Затем щелкните правой кнопкой мыши в любом месте рабочего стола, выберите «Создать», а затем «Сценарий AutoHotkey».
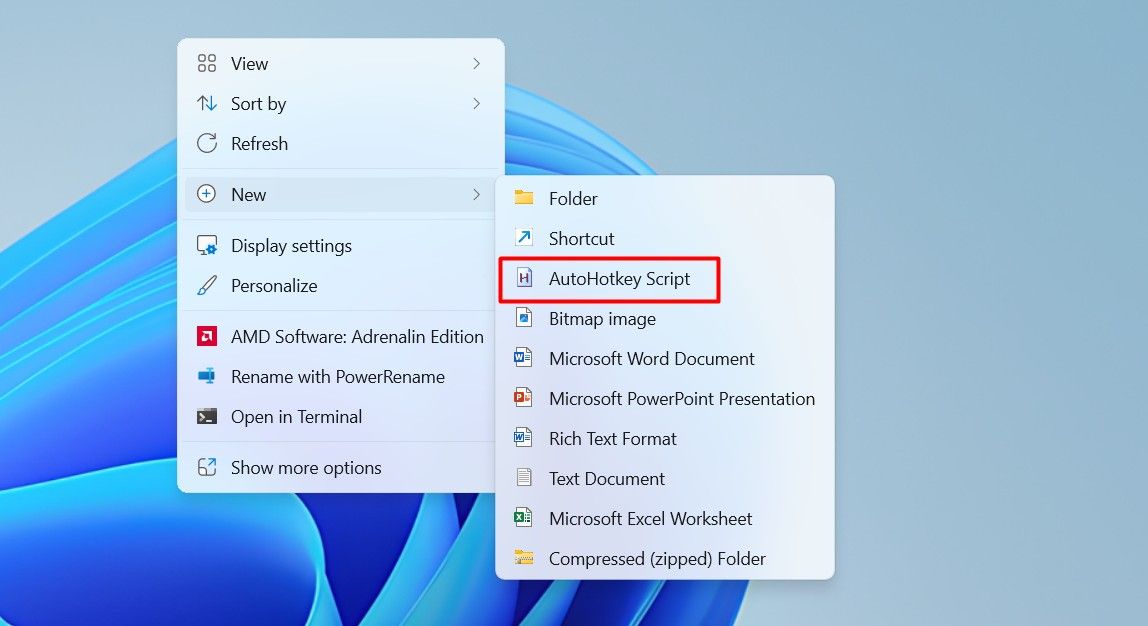
Дайте имя файлу сценария и нажмите Enter.
Щелкните правой кнопкой мыши только что созданный файл сценария, выберите «Открыть с помощью» и выберите «Блокнот».
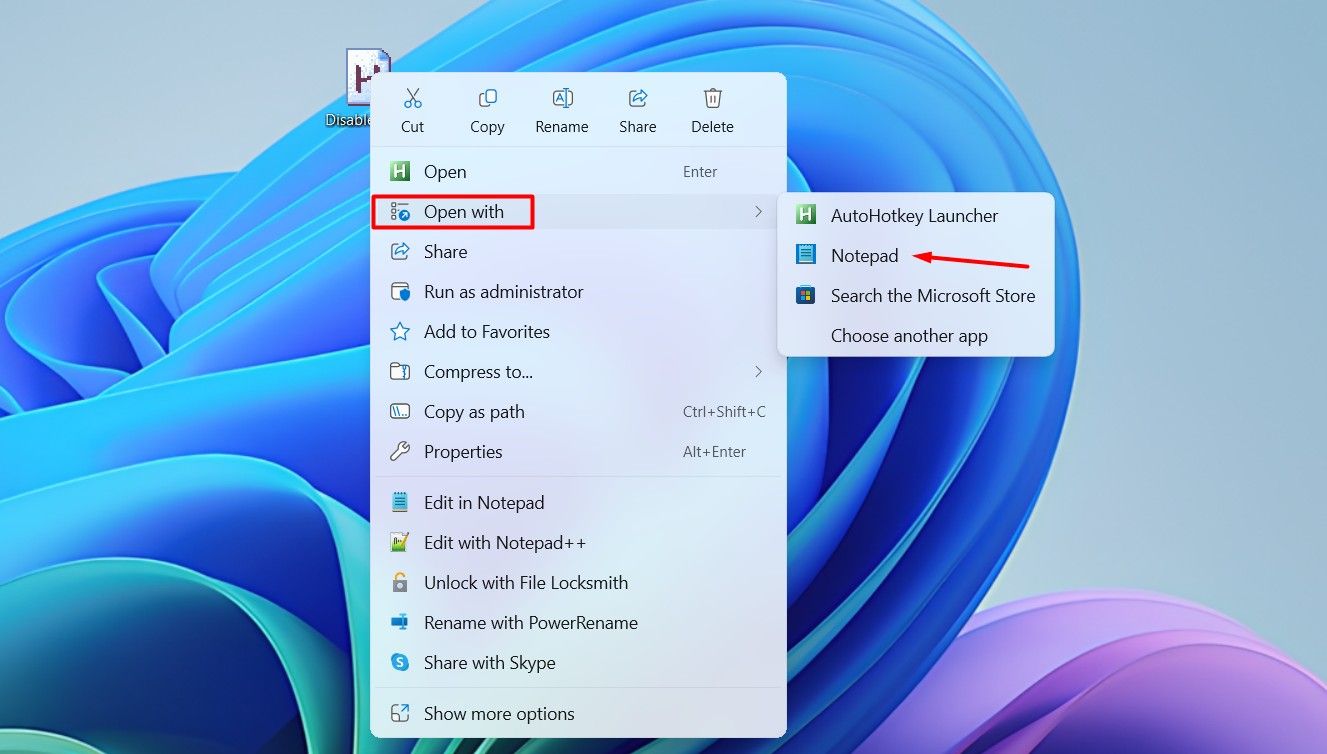
Очистите весь текст по умолчанию в документе «Блокнот», вставьте следующие коды и нажмите Ctrl+S, чтобы сохранить изменения.
#=::Return
; Disable Alt+Tab
!Tab::Return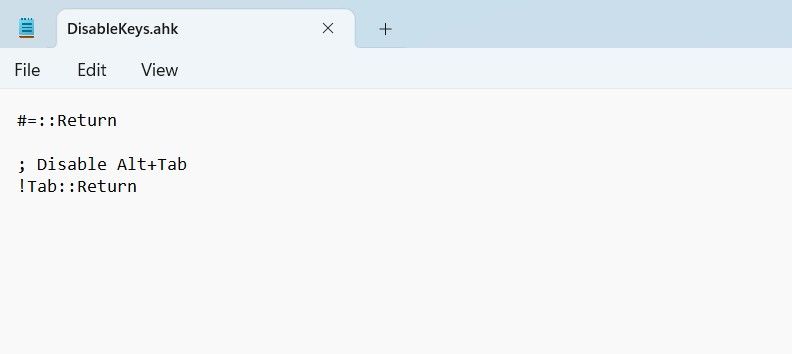
Вернитесь на рабочий стол, еще раз щелкните правой кнопкой мыши файл сценария, выберите «Показать дополнительные параметры», а затем выберите «Запустить сценарий».
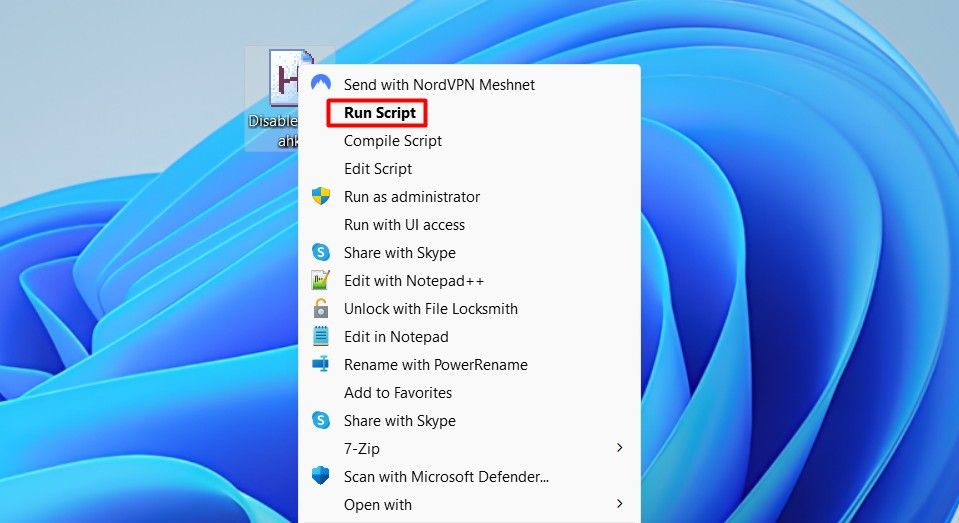
Ярлык Alt+Tab теперь будет отключен. Чтобы снова включить его, просто щелкните правой кнопкой мыши значок AutoHotkey на панели задач и выберите «Выход».
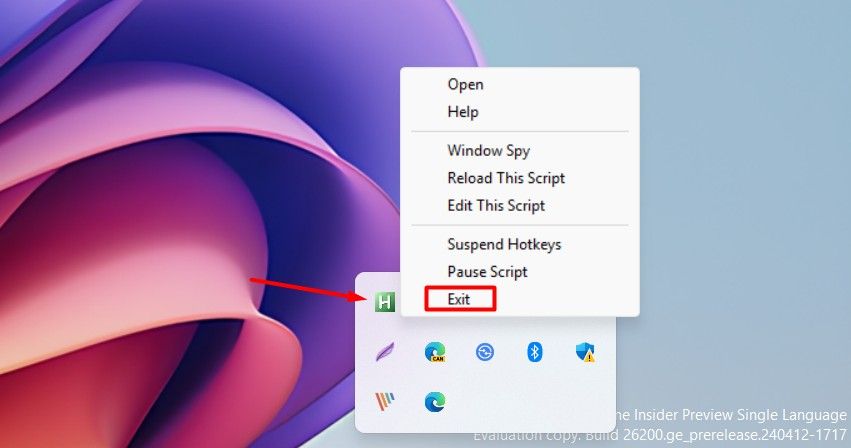
Как отключить залипание клавиш
И в Windows 10, и в 11 есть специальный переключатель «Залипание клавиш» в приложении «Настройки». Вы можете использовать этот переключатель, чтобы включить или выключить его. Чтобы отключить залипание клавиш в Windows 10, откройте меню «Настройки» и выберите «Простота доступа».
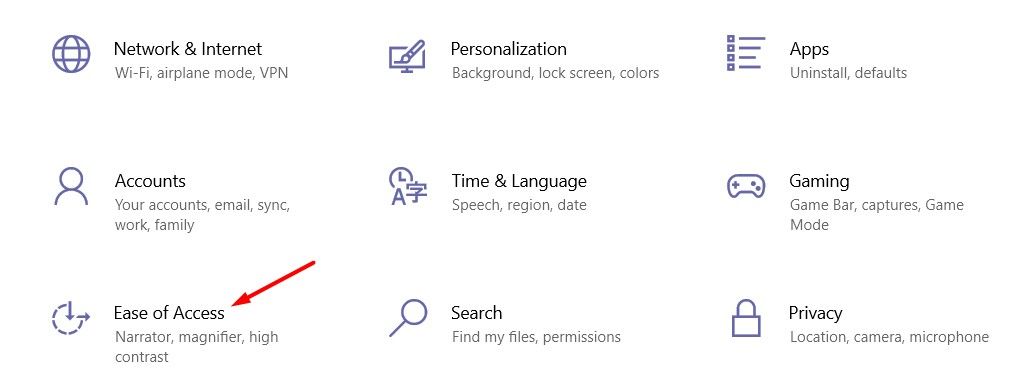
На левой боковой панели выберите «Клавиатура» и отключите переключатель «Использовать липкие клавиши» справа.
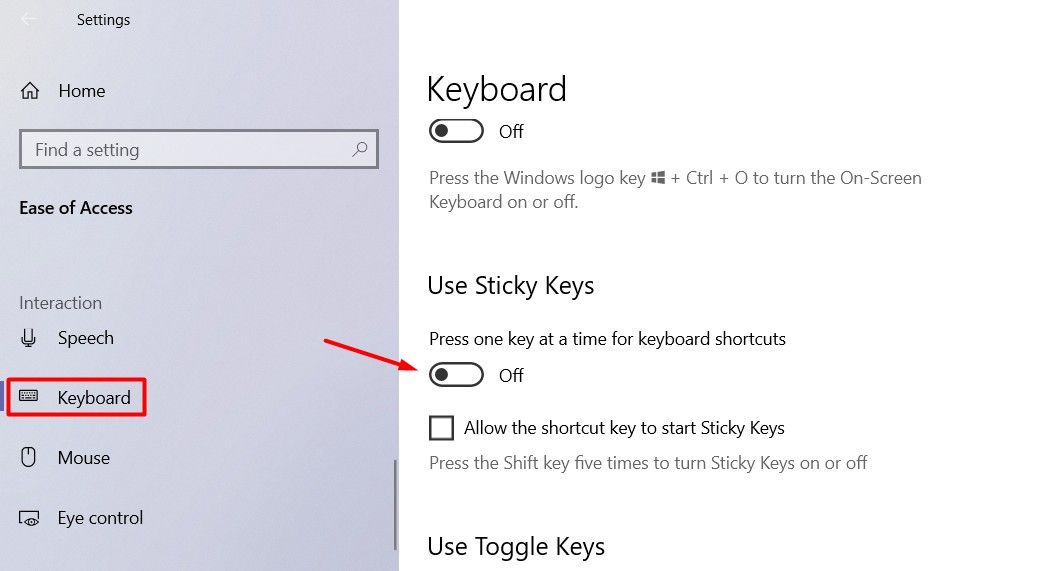
Затем снимите флажок «Разрешить запуск Sticky Keys с помощью сочетания клавиш».
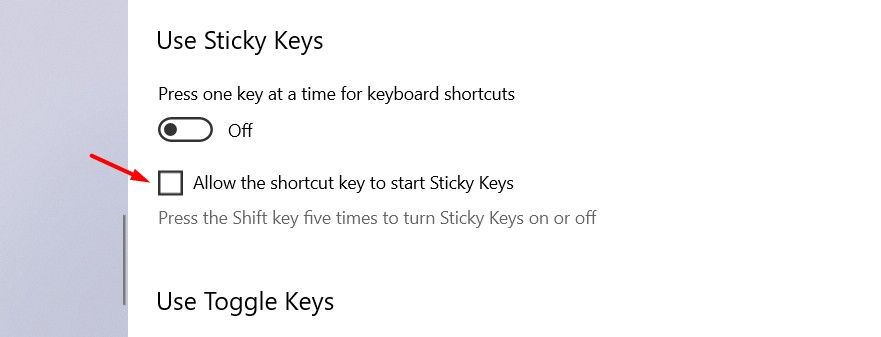
В Windows 11 откройте «Настройки», выберите «Специальные возможности» слева и отключите тумблер «Залипающие клавиши» справа.
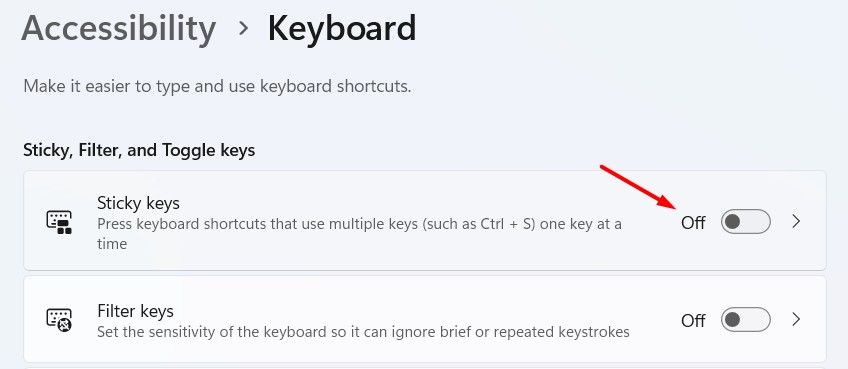
Нажмите кнопку «Залипание клавиш» и отключите для нее сочетание клавиш.
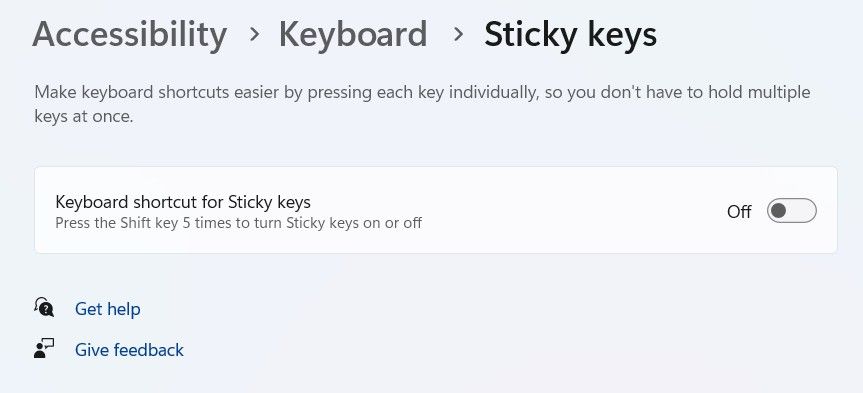
Вот и все! Вы успешно отключили Sticky Keys на своем компьютере с Windows. Чтобы снова включить его в будущем, просто снова включите переключатели.
Речь шла о том, как отключить определенные клавиши и сочетания клавиш на вашем компьютере с Windows. Теперь вы можете наслаждаться непрерывными игровыми сеансами, не нажимая случайно эти клавиши. Однако не забудьте позже снова включить эти клавиши и сочетания клавиш, поскольку их постоянное отключение может нарушить ваш обычный рабочий процесс в Windows.

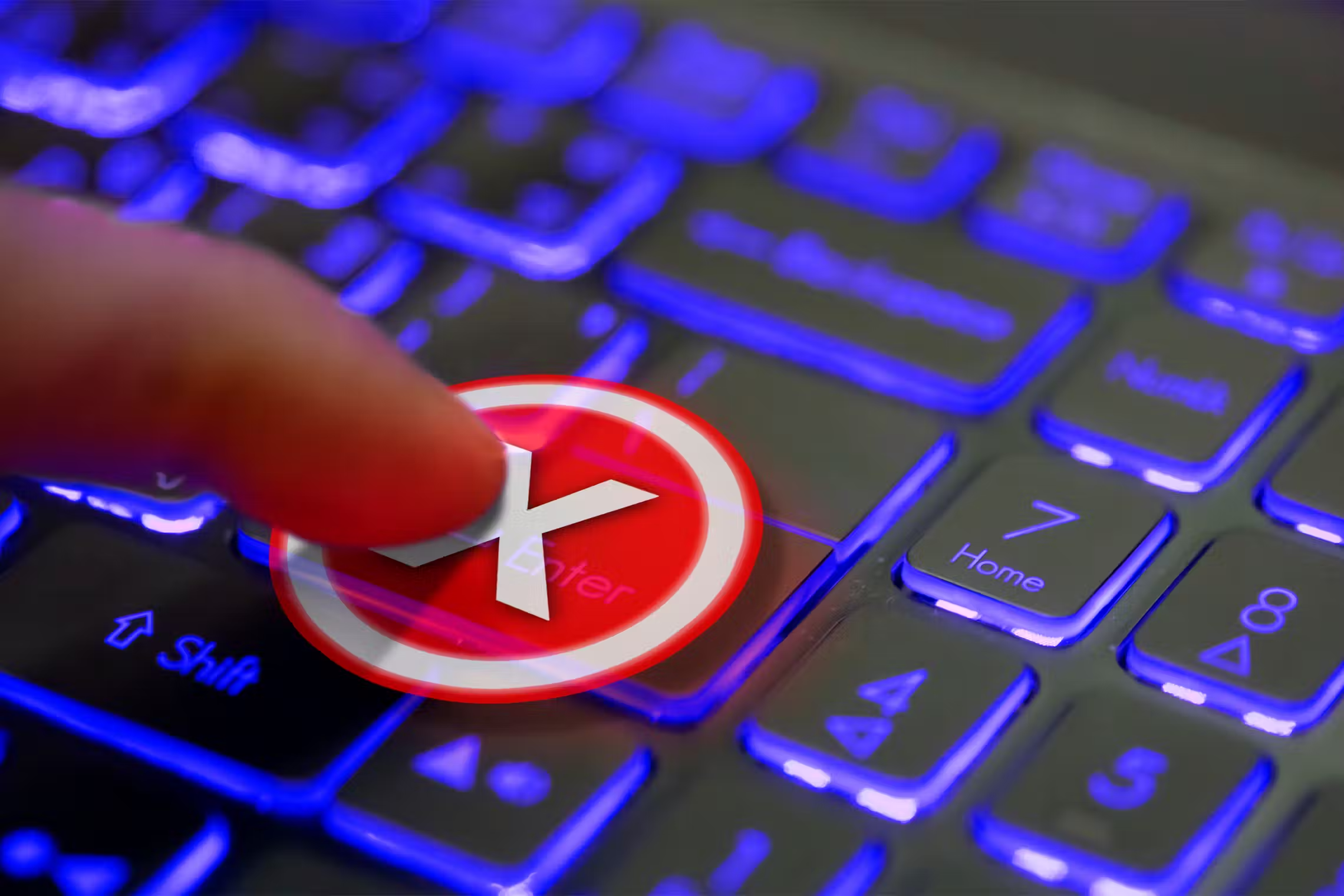

0 Комментариев