Вы можете заставить даже дешевый микрофон звучать как профессиональное устройство с помощью нескольких умных настроек. Вот как…
Признаюсь, я был виновен в покупке игровых микрофонов, которые выходят за рамки моего бюджета, хотя бы для того, чтобы не звучать совершенно любительски в командных чатах. Но это было до того, как я открыл для себя фильтры в OBS Studio . Правда в том, что вам не нужно тратить целое состояние на игровой микрофон. На самом деле, даже микрофон стоимостью менее 50 долларов может звучать потрясающе с помощью нескольких простых фильтров.
Почему я использую OBS Studio в качестве игрового микрофона
Очевидный вопрос: почему бы мне просто не использовать приложение-компаньон моего микрофона, оптимизированное специально для него? По моему мнению, для этого есть простая причина: OBS стандартизирует настройки и устраняет любые раздражающие особенности, характерные для конкретного микрофона, о которых я не знаю.
В OBS я могу применить одни и те же фильтры и настройки практически к любому микрофону, и это будет звучать потрясающе. Кроме того, любые изменения, которые я вношу, также работают в Discord, Zoom и моих игровых чатах. Но не верьте мне на слово; Если у вас есть игровой микрофон, давайте сделаем так, чтобы он звучал великолепно…
Шаг 1. Отрегулируйте усиление
В Windows 11 я щелкаю правой кнопкой мыши значок звука, затем выбираю «Настройки звука» > «Дополнительные настройки звука» > «Запись» . Затем я дважды щелкаю «Микрофон» и выбираю «Уровни» . Затем я регулирую уровень усиления до тех пор, пока звук не появится в желтой части шумомера OBS. Уровень будет разным для каждого микрофона, поэтому для достижения наилучших результатов выполняйте этот шаг в реальном времени, пока не получите желаемый результат. Возможно, вам также потребуется отрегулировать уровень громкости микрофона.
Совет: Если вы установили усиление на 100 процентов в Windows и по-прежнему не записываете желтый цвет, откройте меню фильтров в OBS, щелкните правой кнопкой мыши и добавьте фильтр усиления .
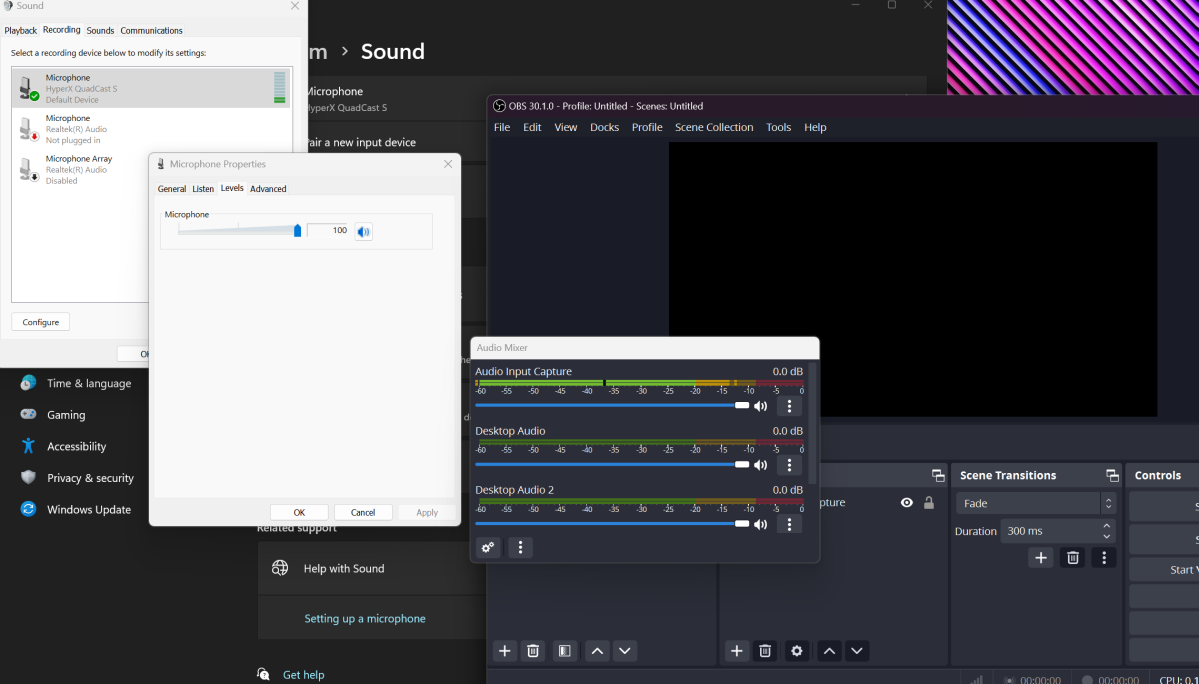
Шаг 2. Добавьте фильтр шумоподавления
На этом этапе мне сначала нужно изменить некоторые настройки, чтобы я мог слышать свой микрофон через гарнитуру. Для этого я нажимаю на значок с тремя вертикальными точками в аудиомикшере OBS и выбираю « Дополнительные свойства звука» > «Мониторинг звука» . Затем рядом с источником микрофона (Mic/Aux) я выбираю «Мониторинг и выход» .
Теперь из списка фильтров в OBS я выбираю Noise Suppression . Появится несколько вариантов. У меня видеокарта Nvidia, поэтому я выбираю один из фильтров Nvidia — Nvidia Noise Removal . Если у вас нет карты Nvidia, один из других вариантов должен работать нормально. Затем я регулирую уровни подавления с помощью ползунка до тех пор, пока мой голос не станет чистым, четким и свободным от фонового шума.
Совет. Это следует сделать перед добавлением других фильтров. Он очищает ваш голос от отвлекающих или нежелательных фоновых звуков. Если вы не видите фильтр Nvidia Noise Suppression в своем списке, возможно, вам необходимо загрузить аудиодрайвер с сайта Nvidia .
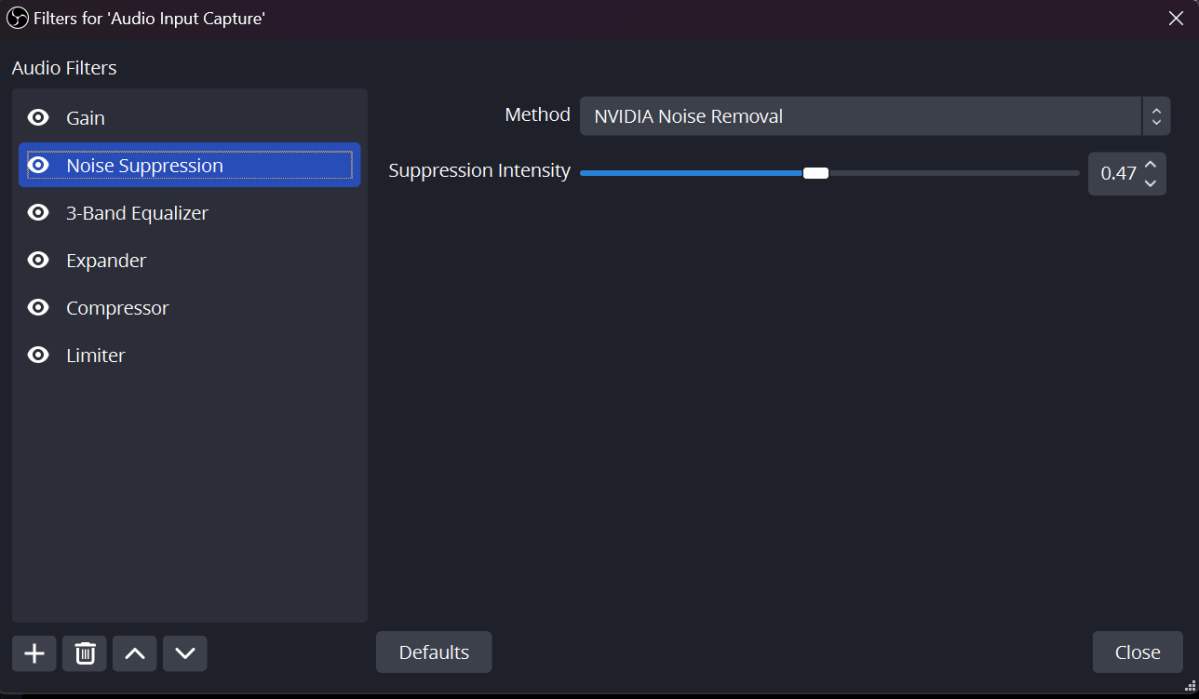
Шаг 3. Добавьте 3-полосный фильтр эквалайзера.
Сделать это правильно очень важно для точной настройки тона моего голоса. Сначала я выбираю фильтр 3-полосного эквалайзера в меню фильтров OBS. Появляются три полосы. Затем я уменьшаю средние частоты на долю от начальной точки, равной нулю, и лишь немного увеличиваю высокие и низкие частоты. Это придает моему голосу теплоту, похожую на вещательную.
Совет: поиграйте с этими значениями, пока не добьетесь качества трансляции вашего собственного голоса. Если ваш голос уже достаточно тихий и авторитетный, не поднимайте ползунок низких частот слишком сильно; не стоит переоценивать бас.
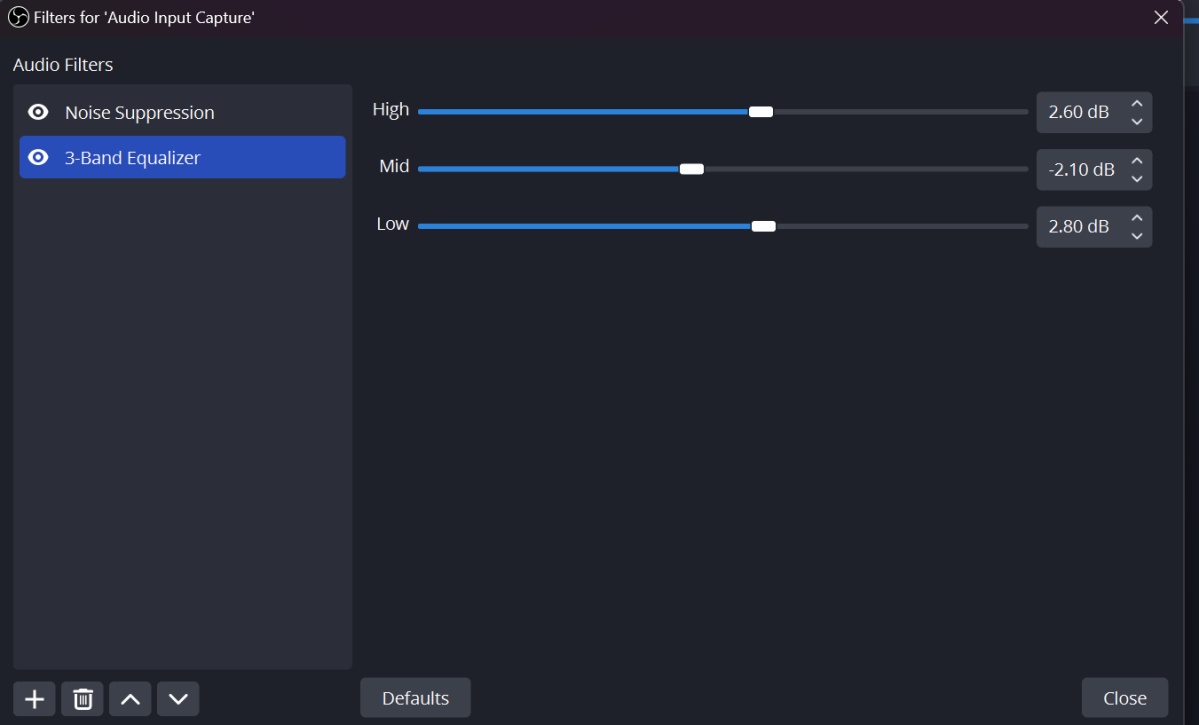
Шаг 4. Добавьте фильтр «Расширитель»
Этот фильтр гарантирует, что, как бы тихо я ни говорил, мои друзья все равно меня услышат. Выбрав фильтр в меню, я меняю соотношение на 3, а релиз на 100. Затем я устанавливаю значение атаки на 1 мс и перемещаю ползунок порога до упора влево.
Говоря очень тихо в микрофон, я постепенно увеличиваю выходное усиление до тех пор, пока измеритель громкости OBS не будет регистрировать звук моего голоса в желтой части измерителя. Затем я перемещаю ползунок «Порог» вправо, останавливая его в точке, прежде чем мой голос станет слишком тихим, чтобы его можно было услышать.
Совет: вам может потребоваться настроить пороговое значение для разных типов звука, которые вы записываете, или для разных программ, поэтому следите за этой настройкой и меняйте ее при необходимости.
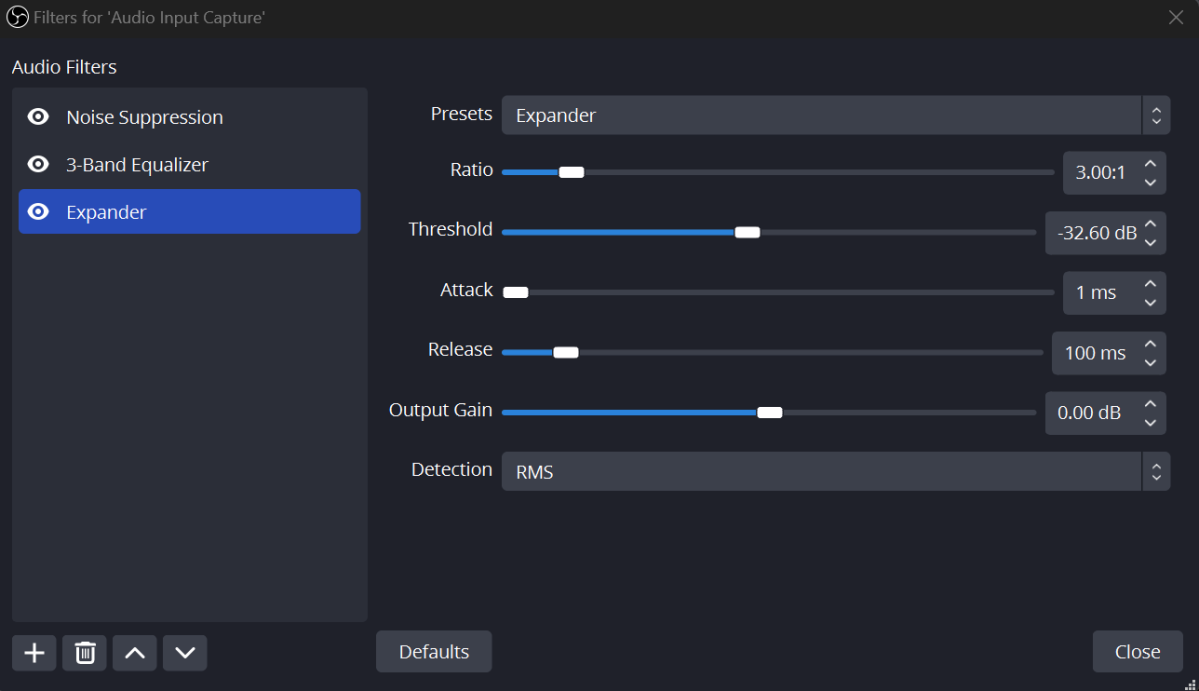
Шаг 5. Добавьте фильтр компрессора.
Это гарантирует, что мой голос всегда будет слышен на постоянной громкости, даже если я издаю громкий шум. Чтобы включить его, я выбираю в меню фильтр «Компрессор» . Еще раз я изменяю соотношение на 3, но на этот раз я перемещаю порог до упора вправо. Затем я установил Attack на 1 мс и Release на 100.
Теперь, говоря громко, я постепенно перемещаю порог влево до тех пор, пока моя громкость не появится в желтой части измерителя громкости OBS.
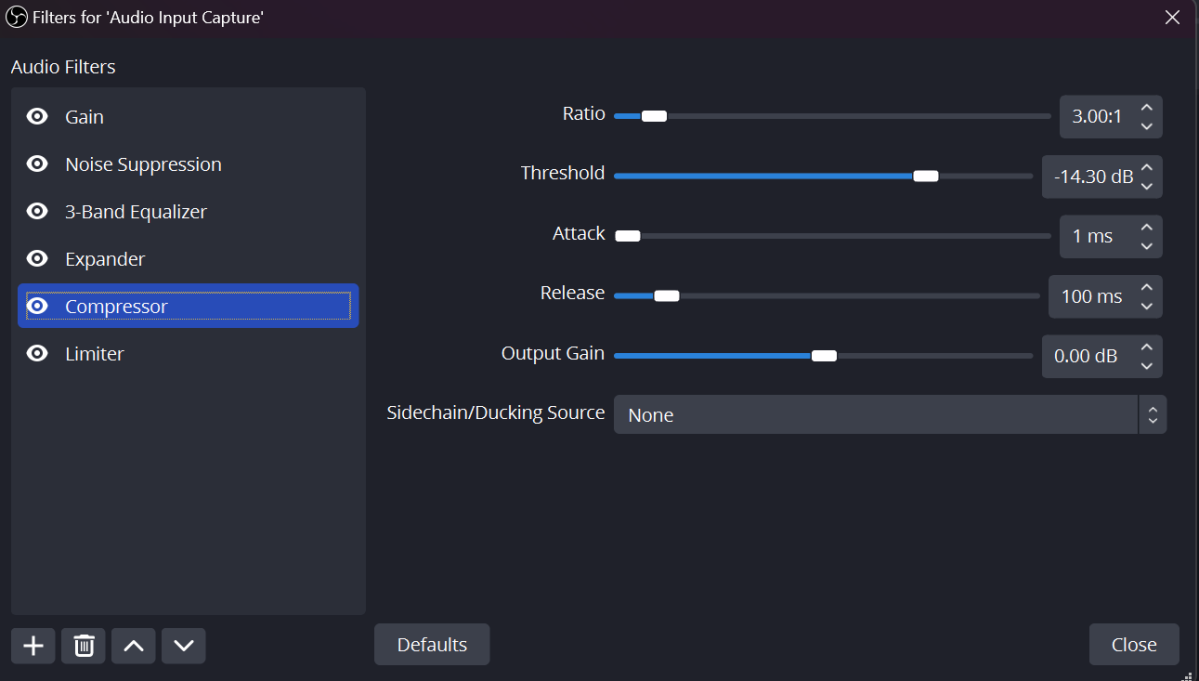
Шаг 6. Добавьте фильтр «Ограничитель»
Этот последний фильтр гарантирует, что мой звук имеет верхний предел громкости, поэтому уши моего слушателя не загорятся, если в мой аудиопоток попадет странный громкий звук. После выбора этого фильтра я просто перемещаю пороговое значение до упора вправо и нажимаю стрелку вниз, чтобы получить значение -0,1.
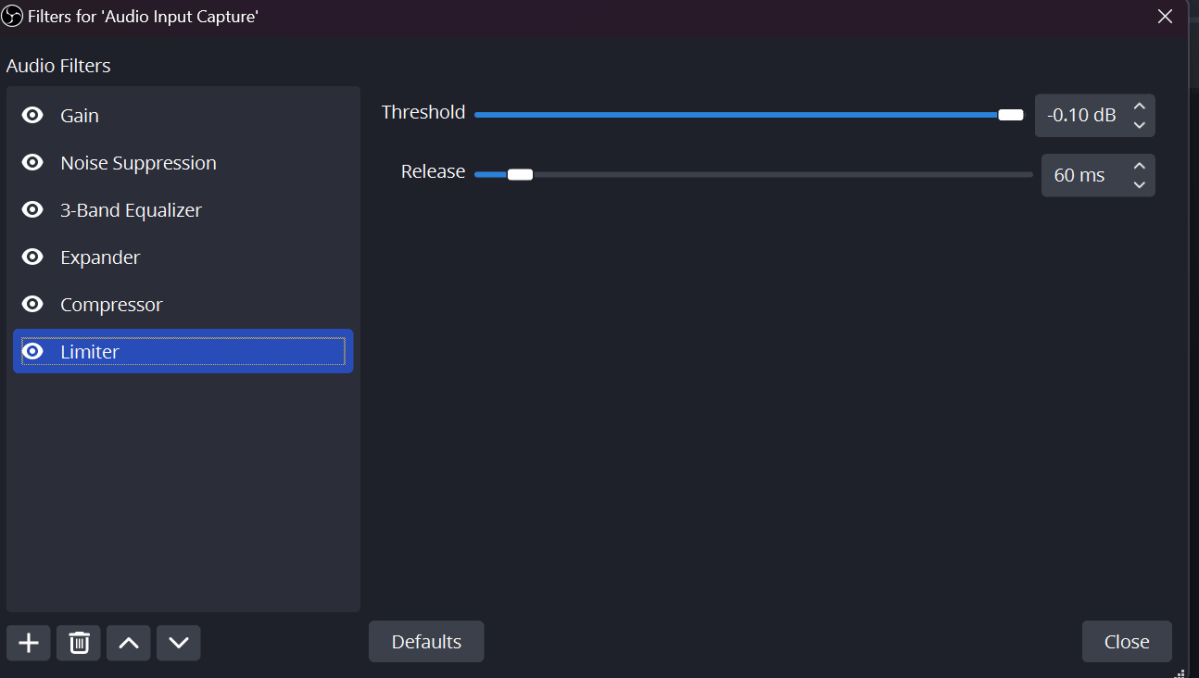
Последний шаг
Наконец, мне нужно убедиться, что мои фильтры OBS работают в моих игровых чатах и Discord. Для этого я скачиваю Virtual Cable и извлекаю файл. Затем я щелкаю правой кнопкой мыши VBCable_Setup_x64 и выбираю «Запуск от имени администратора» , чтобы установить его на свой компьютер. Затем в OBS я выбираю «Настройки» и меняю «Устройство мониторинга» со «По умолчанию» на «Кабельный вход» (виртуальный кабель VB-Audio) .
Совет: вам нужно будет выбрать виртуальный кабель VB-Audio в качестве выхода в каждой программе, в которой вы хотите использовать микрофон. Например, в Discord вы просто переходите в « Настройки пользователя» > «Голос и видео» > «Устройство ввода» и выбираете «Кабельный выход» ( Виртуальный кабель VB-Audio) .
Результат
Мой Quadcast S звучит как новый микрофон! Мой голос звучит намного теплее и чище, чем раньше, и его качество похоже на вещательное, благодаря чему я говорю как профессиональный стример. Я практически устранил любой фоновый шум, и независимо от того, говорю ли я тихо или громко, мои друзья будут слышать мой голос на приемлемой громкости.



0 Комментариев