Несмотря на приятный внешний вид, Windows 11 по сути представляет собой ту же операционную систему, что и Windows 10. Но есть некоторые новые функции и настройки, которыми вы можете воспользоваться. Если у вас еще не было возможности изучить все лучшие советы и рекомендации по Windows 11, начните с перечисленных здесь. Microsoft постоянно совершенствует и обновляет Windows 11, так что следите за новостями в ближайшее время. Мы будем пополнять этот список по мере выпуска новых функций.
1. Перенастройте кнопку «Пуск».

Если вы новичок в Windows 11, первое, что вам бросается в глаза, — это расположение кнопки «Пуск» . Раньше он находился в левом нижнем углу экрана, а теперь центрирован среди остальных значков на панели задач. Но не волнуйтесь, вы можете это изменить.
Щелкните правой кнопкой мыши панель задач и откройте «Настройки панели задач». Откройте раскрывающийся список «Поведение панели задач» и измените «Выравнивание панели задач» на «По левому краю».
Значки на панели задач перемещаются влево, а кнопка «Пуск» возвращается на свое место. Дополнительную информацию о персонализации панели задач Windows 11 можно найти в нашем руководстве .
2. Генерация текста и изображений с помощью Copilot

Нужно написать рекомендацию, но не знаете, с чего начать? Вам нужно улучшить тон или грамматику электронного письма? Или, может быть, вам нужно глупое изображение, чтобы оживить ваш информационный бюллетень. Microsoft Copilot может помочь вам в этом и многом другом. Для этого щелкните красочный вращающийся значок в правом конце панели задач или наберите Windows Key-C.
Вы можете использовать свой голос, чтобы сказать ему, что делать, и он запоминает контекст разговора. Он может писать код, резюмировать веб-страницу или PDF-файл и писать стихотворение на выбранную вами тему. Вы можете перетащить на него файл изображения или выбрать область экрана для объяснения. У нас есть множество советов о том, что попробовать с Copilot, если вы новичок в этом конкретном чат-боте с искусственным интеллектом .
Недавние обновления Copilot для Windows позволяют использовать плагины для таких вещей, как бронирование ужина через OpenTable или бронирование поездок через Kayak. Copilot также изменит настройки ПК, например, переключив вас в темный режим. С другой стороны, если вы не хотите использовать искусственный интеллект на своем традиционном ПК с Windows, вы можете просто отключить Copilot в «Настройки» > «Персонализация» > «Панель задач» и переключить переключатель Copilot в положение «выключено».
3. Настройте панель быстрых настроек.

Windows 11 отделяет быстрые настройки, которые отображаются в Центре действий Windows 10, от уведомлений этой панели. Щелкните область панели задач со значками Wi-Fi, динамика и аккумулятора, чтобы открыть меню, позволяющее управлять Wi-Fi, Bluetooth, режимом полета, режимом экономии заряда батареи и многим другим. Чтобы добавить или удалить кнопки настроек, нажмите кнопку «Изменить быстрые настройки» в форме карандаша . Открепите ненужные элементы или нажмите «Добавить» , чтобы сделать новые функции доступными из меню быстрых настроек.
4. Создание нескольких рабочих столов и управление ими

Microsoft заменила старую кнопку «Просмотр задач» обновленным значком на панели задач, что упрощает создание нескольких рабочих столов и управление ими . Просто наведите указатель мыши на значок, чтобы увидеть все открытые виртуальные рабочие столы или создать новый рабочий стол. Эти рабочие столы затем можно переставлять по мере необходимости, а приложения, находящиеся на одном рабочем столе, можно перетаскивать на другой.
Вы можете использовать разные обои для каждого виртуального рабочего стола, чтобы лучше различать их. Щелкните правой кнопкой мыши на рабочем столе, выберите «Персонализация», затем «Фон» и выберите разные изображения на каждом рабочем столе. Обратите внимание, что это работает только для выбора фона, а не для тем. Если вы выберете тему, она будет применяться ко всем виртуальным рабочим столам; однако после применения темы вы можете изменить фон рабочего стола. Если да, то при переключении вы увидите крутое плавное затухание между двумя фонами.
5. Краткий обзор информации с помощью виджетов

В то время как Windows 10 баловалась виджетами, Windows 11 делает все возможное. Если вы хотите проверить погоду, просмотреть последние спортивные результаты, отслеживать цены на акции, следить за движением транспорта поблизости, управлять календарем Outlook, вычеркивать задачи из списка дел, или читайте последние новости: новый значок виджетов на панели задач поможет вам. Вы можете настроить виджеты в соответствии со своими потребностями, изменить их расположение на странице и управлять настройками ленты новостей через Microsoft Start. Вы также можете добавить на панель сторонние виджеты, в том числе записи из Spotify и Facebook Messenger.
6. Изучите новые способы фиксации макета окон.

Microsoft поддерживает функцию привязки и изменения размера начиная с Windows 7, но в Windows 11 она получила поддержку благодаря Snap Layouts . Вы по-прежнему можете перетаскивать окна в стороны и углы для макетов на половину или четверть экрана, но Windows 11 добавляет над кнопкой «Развернуть» всплывающее меню, предлагающее параметры макета. Вы можете выбрать одно большое окно слева и два друг над другом справа или, например, три подряд. Ваш выбор зависит от размера вашего дисплея. Эта функция была обновлена: добавлено больше вариантов макета и миниатюр для запуска приложений в вариантах макета.
Нажмите, чтобы выбрать предпочитаемую структуру, а затем переместите приложения на место. Вы можете отключить это поведение в настройках. Некоторые сочетания клавиш позволяют быстро привязывать окна, например клавиша Windows + стрелка влево, чтобы привязать окно к левой половине экрана.
7. Подключите свой телефон для текстовых сообщений, звонков и многого другого.

Приложение Phone Link в Windows 11 позволяет подключить смартфон по беспроводной сети, чтобы вы могли видеть любые телефонные уведомления на ПК, а также отвечать на текстовые сообщения и совершать звонки на компьютере. Если вы используете телефон Android, вы получаете гораздо больше от функции «Телефонная связь», например, доступ к любым фотографиям, снятым на телефон, использование его в качестве точки доступа Wi-Fi, воспроизведение музыки с него или даже запуск телефонных приложений на нем. экран вашего ПК.
8. Повысьте безопасность, используя ключи доступа

Пароли уже устарели и не так надежны, как другие варианты. Передовые веб-сайты и приложения поддерживают более безопасные ключи доступа для входа в систему. Они привязаны к устройству, на котором они находятся. Windows 11 теперь может хранить ваши ключи доступа или использовать те, которые хранятся на других устройствах, например на вашем смартфоне. В Windows 11 ключи доступа используют аутентификацию Windows Hello с помощью PIN-кода, распознавания лиц или отпечатка пальца.
9. Доводите дела до конца с помощью фокус-сессий

Из-за сообщений и видеочатов, появляющихся в течение рабочего дня, легко отвлечься. Сеансы фокусировки в Windows 11 побуждают вас выделять время для работы, требующей непрерывной глубокой концентрации. Он находится в приложении «Будильники и часы». Это быстро дает вам как минимум 30 минут рабочего времени, не отвлекаясь. Если вы превысите 45 минут, приложение автоматически запланирует пятиминутный перерыв примерно в середине сеанса. Вот пошаговое руководство по настройке на вашем компьютере.
10. Добавьте вкладки в проводник

Главной функцией, добавленной в обновлении Windows 11 22H2, является то, что в Проводнике наконец-то появились вкладки, как в его аналоге Finder для MacOS, который был в течение многих лет. Наличие вкладок избавит вас от засорения рабочего стола несколькими окнами проводника, когда вам нужно просматривать более одного окна одновременно. Просто щелкните правой кнопкой мыши папку и выберите «Открыть в новой вкладке», как в веб-браузере.
Вы можете перетаскивать файл между вкладками. Просто перетащите его на нужную вкладку, а затем вниз в список файлов для этой вкладки. Также, как и в веб-браузере, вы можете перетаскивать вкладки в сторону, чтобы изменить их порядок, и нажимать Alt-Стрелка влево, чтобы вернуться на вкладку (но не Ctrl-PgUp и Ctrl-PgDn, как в веб-браузере).
В первом выпуске Windows 11 Microsoft упростила ленту в верхней части меню проводника. Варианты «Вырезать», «Копировать», «Вставить», «Переименовать», «Поделиться», «Удалить», «Сортировать» и «Просмотр» имеют заметные кнопки вверху, что избавляет вас от необходимости просматривать множество меню, которые вы редко используете. В Windows 11 также добавлена кнопка «Создать» для создания новых папок и ярлыков, а также документов на основе установленных вами программ. Отображаемые кнопки также меняются в зависимости от контекста, поэтому, например, когда вы выполняете поиск в правом окне поиска, вы получаете кнопку «Параметры поиска».
11. Просмотрите полный список приложений.

В Windows 11 добавлен дополнительный шаг для просмотра полного списка установленных приложений. Вместо того, чтобы открывать меню «Пуск» и сразу видеть список приложений рядом с живыми плитками, вам нужно нажать кнопку «Все приложения» в разделе «Закрепленные» меню «Пуск». Затем вы можете просмотреть список или найти конкретное приложение. Конечно, для поиска может быть быстрее ввести первые несколько букв названия приложения. Обратите внимание, что в списке «Все приложения» вы по-прежнему можете нажать на букву алфавита, чтобы отобразить сетку всего алфавита и увеличить масштаб до конкретной буквы.
12. Закрепите приложения в меню «Пуск»

Живые плитки исчезли в Windows 11, и на их месте появилось более упрощенное меню «Пуск», в котором вы можете закреплять приложения для быстрого доступа. Откройте список приложений, щелкните приложение правой кнопкой мыши и выберите «Закрепить на начальном экране», чтобы переместить его в раздел «Закрепленные». Затем перетащите приложение в предпочитаемое положение. Чтобы удалить приложения, щелкните правой кнопкой мыши и выберите «Открепить от меню «Пуск».
Новая опция, появившаяся в обновлении Windows 11, — это возможность перетаскивать значки друг на друга для создания папок, как в мобильной операционной системе. Вы также можете настроить относительные размеры значков «Закреплено» и «Рекомендовано».
13. Настройте свой интерфейс с помощью темы

Темы возвращаются в Windows 11, но на этот раз они работают рука об руку с темным режимом . Откройте «Настройки» > «Персонализация» и выберите одну из тем по умолчанию, чтобы одновременно изменить фоновое изображение, звуки, курсор, цвет акцента и цветовую тему. Откройте «Темы», чтобы редактировать текущие темы, добавлять новые темы из Microsoft Store или создавать свои собственные.
14. Настройте меню «Пуск»

В Windows 10 кнопка «Настройки» появляется над кнопкой «Пуск», когда вы ее нажимаете. В Windows 11 это не так, но вы можете добавить его обратно через «Настройки» > «Персонализация» > «Пуск» > «Папки». Здесь вы также можете добавить проводник, другие общие папки и значки сети.
15. Получите лучшие рекомендации по приложениям и файлам

В новом меню «Пуск» есть раздел «Рекомендуемые», где собраны последние файлы и часто используемые приложения. Чтобы настроить то, что здесь отображается, откройте «Настройки» > «Персонализация» > «Пуск», чтобы вы могли указать Windows прекратить отображение недавно установленных приложений, часто используемых приложений или недавно открытых элементов в меню «Пуск», списке приложений и других местах.
16. Измените приложения по умолчанию.

В Windows 10 легко выбрать приложение по умолчанию, но в Windows 11 этот процесс усложняется, поскольку вам нужно указать приложение по умолчанию для каждого типа файлов. Откройте приложение «Настройки» и коснитесь раздела «Приложения» в меню слева. Выберите «Приложения по умолчанию», нажмите на приложение, которое вы хотите установить по умолчанию для типа файла, и вы увидите список всех типов файлов, которые оно способно обрабатывать. Нажмите на нужный тип файла и выберите приложение из всплывающего меню. Полное описание процесса можно найти в нашем руководстве .
17. Лучше визуализируйте свою батарею

Windows 11 лучше, чем ее предшественница, помогает вам визуализировать данные об использовании батареи. Откройте «Настройки» > «Система» > «Питание и аккумулятор», затем откройте вкладку «Использование аккумулятора». Диаграмма показывает, сколько энергии вы израсходовали за последние несколько дней или часов. Ниже приведен список приложений, показывающий энергопотребление каждого отдельного приложения. Если вы обнаружите программу, которая потребляет слишком много энергии, вы можете отключить фоновое использование и перевести ее в спящий режим, как это позволяют делать iPhone и устройства Android .
18. Быстрое сопряжение устройств ввода/вывода

В Windows 11 теперь есть полнофункциональное меню «Звук» с возможностью сопряжения новых устройств ввода и вывода.
Откройте «Настройки» > «Система» > «Звук» и нажмите «Добавить устройство» в разделе «Выход», чтобы подключить внешние динамики или другие устройства. Или нажмите «Добавить устройство» в разделе «Вход», чтобы подключить внешний микрофон.

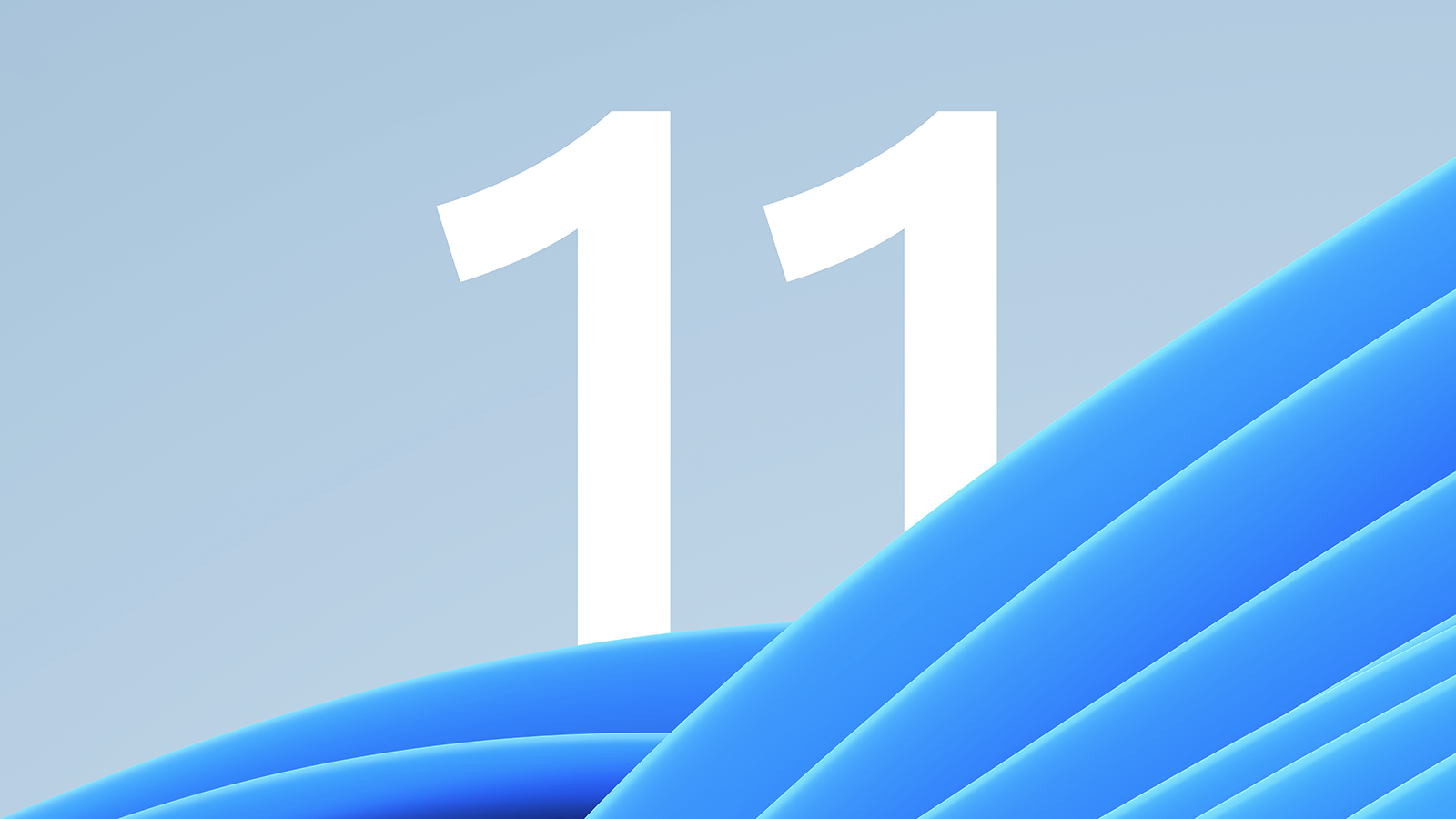

0 Комментариев