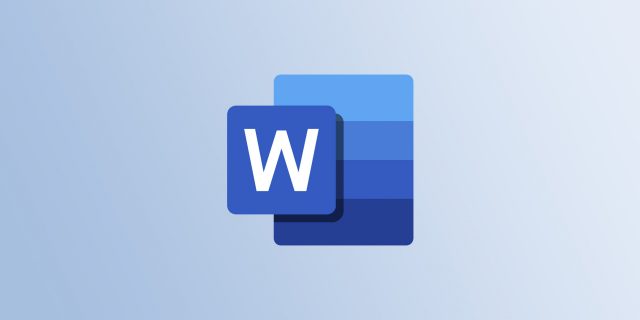- Добавьте часто используемые команды на панель быстрого доступа. Откройте «Файл» > «Параметры» > «Панель быстрого доступа». Выберите команду, нажмите «Добавить >>», затем «ОК».
- Добавьте ярлыки для длинных слов или строк в список автозамены. Word заменит ярлык полным текстом по мере ввода.
- Чтобы переместить много текста, попробуйте инструмент Word’s Spike. Вырежьте или скопируйте несколько блоков текста, а затем вставьте их в нужное место.
Независимо от того, как долго вы используете Microsoft Word, возможно, в нем есть некоторые функции, которые вы еще не изучили. Вот несколько менее известных функций Microsoft Word, которые могут повысить вашу эффективность и сэкономить время.
Добавьте часто используемые команды на панель быстрого доступа
Панель быстрого доступа, расположенная в левом верхнем углу экрана и содержащая такие команды, как «Сохранить», «Отменить» и «Повторить», позволяет быстро выполнять стандартные задачи. Вы можете добавить на эту панель инструментов дополнительные команды, чтобы сделать рабочий процесс еще более эффективным. Например, если вы часто вставляете изображения в документы, вы можете добавить команду «Вставить изображение».
Чтобы добавить команду на панель быстрого доступа, откройте меню «Файл» в верхнем левом углу и выберите «Параметры». Перейдите в раздел «Панель быстрого доступа», выберите из списка слева команду, которую хотите добавить, нажмите кнопку «Добавить >>», а затем подтвердите выбор, нажав «ОК». Выбранная вами команда будет добавлена на панель инструментов.
Добавьте желаемый ярлык в список автозамены
Функция автоисправления автоматически исправляет любую орфографическую ошибку, допущенную вами в Microsoft Word. Но знаете ли вы, что вы также можете добавить собственное исправление для ярлыка в списке автозамены ? Например, если вы часто вводите длинное название компании, вы можете добавить для него запись. Затем, когда вы вводите этот ярлык, автозамена заменит его назначенным текстом.
Чтобы добавить собственный ярлык в список автозамены, перейдите в меню «Файл» в левом верхнем углу и выберите «Параметры». Затем перейдите на вкладку «Правописание» слева и нажмите кнопку «Параметры автозамены» справа.
Затем введите желаемый ярлык в поле «Заменить» и введите полное слово или строку в поле «С». Наконец, нажмите «ОК», чтобы сохранить изменения.
Теперь, когда вы вводите назначенное вами сочетание клавиш, Microsoft Word автоматически заменяет его более длинным словом, которое вы добавили.
Перевести текст прямо в Microsoft Word
Microsoft Word поставляется с удобным инструментом переводчика. Он позволяет вам перевести документ с иностранного языка на ваш родной язык или преобразовать его на язык человека, с которым вы делитесь документом. Вы также можете перевести определенные разделы документа Word и заменить текст переведенной версией одним щелчком мыши.
Чтобы использовать инструмент переводчика, откройте документ в Microsoft Word, перейдите на вкладку «Рецензирование» и нажмите «Перевести» > «Перевести выделенное». Выберите языки, с которых и на которые вы хотите перевести, а Word сделает все остальное автоматически. Если вы хотите заменить исходный текст переведенной версией, нажмите «Вставить».
Чтобы перевести весь документ, перейдите на вкладку «Документ», выберите текущий язык документа, выберите язык, на который вы хотите его перевести, а затем нажмите «Перевести».
Используйте инструмент «Шип», чтобы вырезать и вставлять несколько блоков.
Spike, расширенная функция буфера обмена, позволяет вырезать или копировать несколько блоков текста или содержимого из документа и вставлять их в другое место, будь то в том же документе или в другой документ Word. Эта функция особенно удобна для извлечения определенной информации из документа Word, поскольку она позволяет вырезать или копировать фрагменты и вставлять их за один раз.
Чтобы переместить содержимое с помощью инструмента «Шип», выделите первую часть текста, который хотите вырезать или скопировать, а затем нажмите CTRL+F3 (или CMD+F3 на Mac). Повторите этот процесс для каждой дополнительной части текста, которую вы хотите вырезать или скопировать. После того, как вы скопировали (или вырезали) весь необходимый контент, перейдите туда, куда вы хотите его вставить, и нажмите CTRL+Shift+F3 (или CMD+Shift+F3 на Mac).
Сравните две версии документа
Microsoft Word предлагает удобный инструмент сравнения, который позволяет сравнивать две версии документа и просматривать изменения, внесенные в исправленную версию, по сравнению с оригиналом. Он выделяет изменения, присваивая разным авторам разные цвета, и если авторы добавили свои имена, вы можете легко определить, кто какое изменение внес.
Чтобы использовать эту функцию, перейдите на вкладку «Обзор», щелкните раскрывающийся список «Сравнить» и выберите «Сравнить…».
Затем нажмите значок обзора, чтобы выбрать исходный и исправленный документы, и нажмите «ОК».
Word отобразит изменения, внесенные авторами, на левой боковой панели, изменения — на средней панели, а исходный документ без каких-либо изменений — на правой стороне. Вы можете легко увидеть как исходную, так и исправленную версии документа, а также все изменения, внесенные разными авторами, в одном представлении.
Преобразование текста в таблицу и наоборот
Microsoft Word упрощает процесс преобразования текста в таблицы и наоборот. Если у вас есть контент, который вы хотите представить в табличном формате, но предпочитаете не вводить каждый элемент вручную в отдельные поля, функция преобразования текста в таблицу позволяет преобразовать данные в таблицу одним щелчком мыши.
Аналогично, если у вас есть данные, организованные в таблицу, и вы хотите преобразовать их в текст без ручного копирования и вставки каждой записи, к вашим услугам функция преобразования таблицы в текст.
Чтобы преобразовать текст в таблицу, выделите текст, который вы хотите преобразовать, а затем перейдите на вкладку «Вставка».
Оттуда щелкните раскрывающееся меню «Таблица» и выберите «Преобразовать текст в таблицу».
Чтобы преобразовать текст в таблицу, каждую запись необходимо разделить запятой; в противном случае преобразование не будет работать должным образом.
Чтобы преобразовать таблицу в текст, перейдите в любую ячейку таблицы, перейдите на вкладку «Макет», найдите параметр «Преобразовать в текст» и нажмите на него. Наконец, подтвердите свой выбор, нажав «ОК».
Это несколько функций Microsoft Word, которые могут повысить вашу производительность и упростить сложные задачи. Если вы еще не экспериментировали с этими функциями, стоит попробовать. Если вы уже знакомы с большинством из них, изучите другие советы и рекомендации по Microsoft Word, чтобы еще больше оптимизировать рабочий процесс и сэкономить время в офисе.