Облачному хранилищу Microsoft не нужно прятаться за Dropbox, Google Drive и другими. OneDrive предлагает несколько удивительных функций и автоматически создает резервные копии важных данных.
Облачное или онлайн-хранилище практично по многим причинам: при наличии подключения к Интернету вы можете получить доступ к своим данным откуда угодно, независимо от конечного устройства.
Синхронизация гарантирует, что контент всегда будет актуальным, где бы вы ни находились. Фотографии, снимки экрана и другие файлы могут создаваться автоматически, файлами можно делиться, настройки браузера и пароли можно синхронизировать, а также — по крайней мере, с Microsoft OneDrive — настройки системы и приложений.

В отличие от Dropbox или Google Drive, OneDrive глубоко интегрирован в операционную систему и работает даже на компьютере с Windows 11.
Здесь мы подробно представляем облако Microsoft, даем советы и объясняем различия в функциональности между различными подписками Microsoft.
Настройте OneDrive даже с локальной учетной записью Windows.
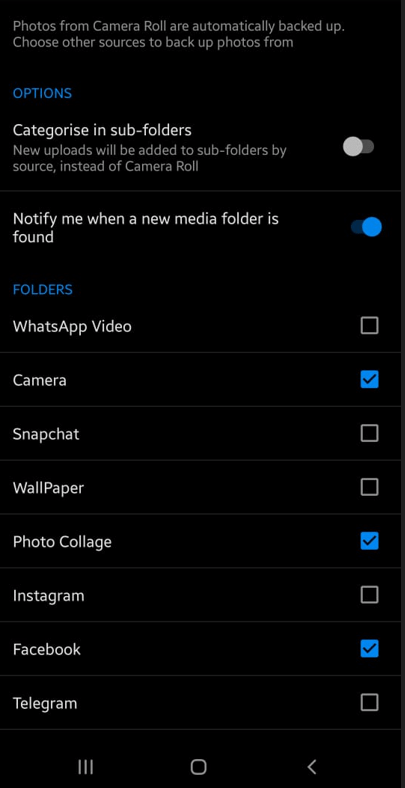
Майкрософт
Вы можете использовать облачное хранилище OneDrive в браузере или через приложение Windows. Он предустановлен в Windows 11; или доступен для установки для Windows 10 . Версия в Microsoft Store устарела.
Если вы все равно войдете в Windows 11 со своей учетной записью Microsoft, OneDrive готов к работе сразу. Но вы также можете использовать OneDrive с локальной учетной записью Windows. Для этого либо войдите в свою учетную запись Microsoft в браузере , либо запустите приложение OneDrive и войдите в систему.
С помощью этого варианта входа вы можете выбрать, следует ли ограничивать ссылку на учетную запись приложениями или нет. Это решение не меняет ваш логин Windows; локальная учетная запись остается локальной.
При настройке приложения вы можете изменить место хранения локальной копии облачного контента, в том числе на другой жесткий диск или раздел. Вы также можете указать, какие папки должен сохранять инструмент резервного копирования Windows.
Наша рекомендация: если у вас нет подписки на дополнительное место для хранения, сначала деактивируйте все папки здесь или нажмите «Я сделаю это позже». Также пока отклоните появившиеся варианты обновления.
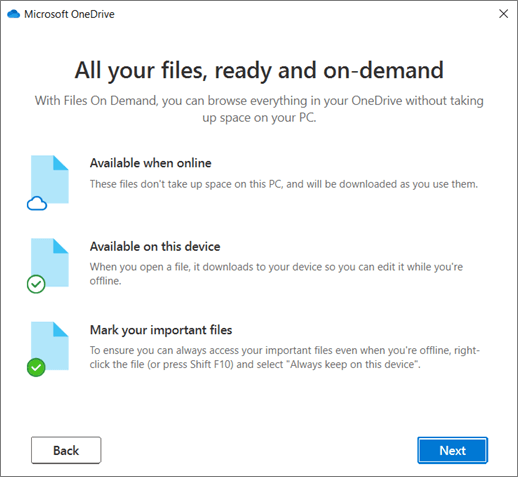
Майкрософт
Если вы также хотите установить OneDrive на свой смартфон, желательно включить в мобильном приложении опцию «Активировать резервное копирование камеры». При этом все записи автоматически сохраняются в облаке и синхронизируются с вашим ПК. По умолчанию используется резервное копирование фотографий и снимков экрана; Могут быть добавлены изображения и видео WhatsApp.
Три совета для начала:
- После того, как вы настроили OneDrive на рабочем столе и сделали первый снимок экрана, приложение предлагает возможность автоматического резервного копирования всех остальных снимков в облако.
- Во-вторых, мы рекомендуем всегда запускать OneDrive с ПК, так как это ускоряет синхронизацию данных. Для этого откройте диспетчер задач и нажмите вкладку «Автозапуск» вверху (Windows 10) или «Автозапуск приложений» слева (Windows 11). Щелкните правой кнопкой мыши OneDrive, чтобы активировать автозапуск.
- В-третьих, вы также можете изменить и настроить все параметры OneDrive позже в «Настройках» приложения, включая выход из своей учетной записи Microsoft.
Увеличьте в три раза объем бесплатного хранилища и используйте премиум-функции.
Если у вас уже давно есть учетная запись Hotmail, Live или Outlook, у вас все еще есть доступ к 15 ГБ облачного хранилища, которое изначально предоставлялось бесплатно. Всем остальным пользователям бесплатно предоставляется только 5 ГБ. Однако его также можно увеличить до 15 ГБ по рекомендациям друзей и знакомых. Постоянные пользователи даже получают 25 ГБ благодаря «бонусу лояльности».
Вот как это работает: войдите под своей учетной записью в браузере и нажмите на символ шестеренки («Настройки») в правом верхнем углу.
Вы можете отправить ссылки-приглашения через «Параметры > Реферальный бонус > Зарабатывайте больше». За каждое принятое приглашение вы получаете дополнительные 500 МБ (всего до 10 ГБ).
Отдельные функции OneDrive также зависят от того, вошли ли вы в Microsoft бесплатно или имеете платную подписку. Здесь доступны «базовая» версия за 20 долларов в год или Microsoft 365 со всеми функциями Office и 1 ТБ дискового пространства.
По словам Microsoft, некоторые функции существуют только в платных подписках. Но здесь это не так. Например, «резервное копирование папок на ПК» изображений, документов, рабочего стола и других данных действительно возможно с помощью приложения Windows Backup.
Как уже говорилось, мобильное приложение также загружает в облако фотографии со смартфона. Даже поиск файлов по дате и ключевым словам не ограничен, как утверждает Microsoft, если вы добавите локальную резервную копию в параметрах индексирования Windows.
Редактирование документов на смартфоне в пути требует большего количества шагов: сначала вам нужно загрузить файлы на мобильное устройство, отредактировать их там, а затем снова загрузить. Общие файловые ресурсы, защищенные паролем, невозможно создать непосредственно в OneDrive, но дополнительные усилия, необходимые для создания защищенного zip-архива с помощью 7-Zip, минимальны.
Примечания Microsoft к истории версий предполагают, что изменения в файлах OneDrive можно сбросить только с помощью платной подписки. Однако вы всегда можете вызвать и скачать любую версию документов в браузере и отменить изменения.
Наконец, личное хранилище, то есть область, которая обеспечивает специальную защиту конфиденциального контента с помощью отпечатков пальцев, распознавания лиц, кода SMS или другого второго фактора, ограничено тремя файлами для бесплатного использования.
Однако, поскольку имеет значение само число, а не объем данных, 7-Zip также может помочь здесь: щелчок правой кнопкой мыши в папке OneDrive по всем файлам, которые необходимо защитить, создает архив, который затем можно переместить в хранилище. . Если вы не используете премиум-функции ежедневно, обходные пути обязательно помогут.
Различия в хранении и функциях
Прежде всего, OneDrive относится к облачному хранилищу Microsoft. Любой, кто создает бесплатную онлайн-учетную запись, получает 5 ГБ дискового пространства в облаке. Это бесплатное хранилище можно увеличить втрое до 15 ГБ, порекомендовав друзьям и знакомым.
Microsoft также предлагает платные подписки: Microsoft 365 Basic со 100 ГБ хранилища стоит 20 долларов в год, Microsoft 365 Single с 1 ТБ стоит 70 долларов, а Microsoft 365 Family с шестью учетными записями и одним 1 ТБ хранилища на пользователя стоит 100 долларов.
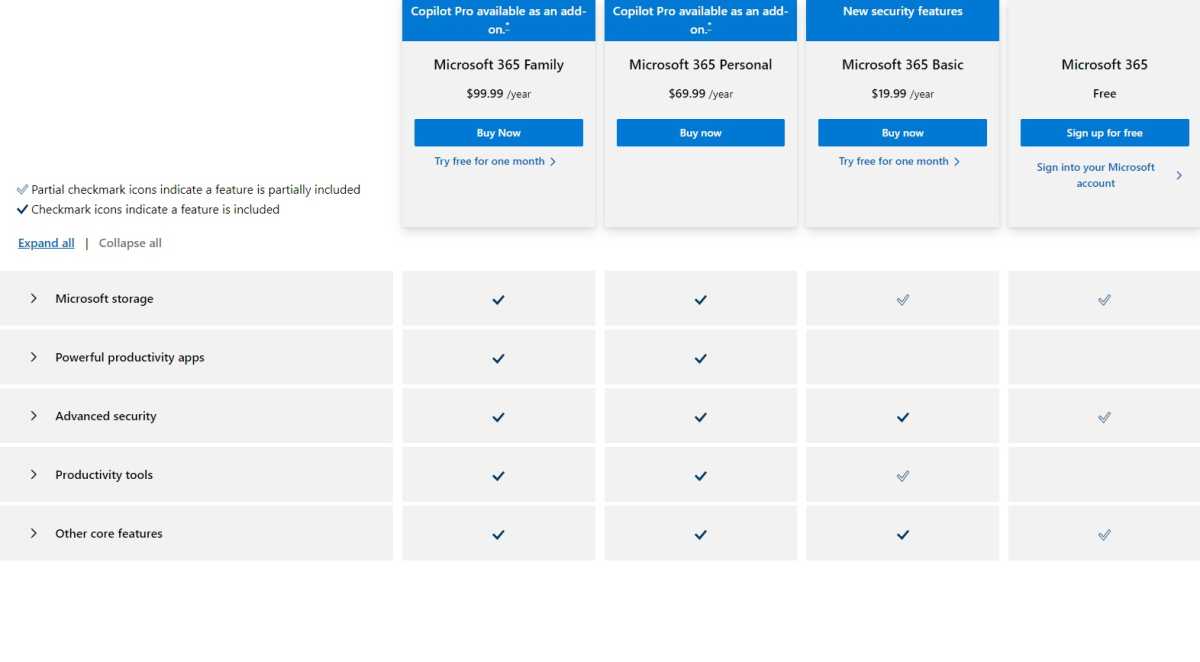
Майкрософт
Помимо размеров хранилища и функций Office Microsoft 365, варианты также значительно различаются, когда речь идет о функциях OneDrive. К ним относятся область хранилища, специально защищенная двухфакторной авторизацией, обнаружение программ-вымогателей, обмен и восстановление файлов, работа с мобильными приложениями, история версий и многое другое.
См. сводку Microsoft по отдельным функциям подписок — подробности доступны по ссылке «Развернуть все». Вот и теория, потому что на самом деле вы можете бесплатно использовать функции, которые Microsoft фактически предоставляет только для платных подписок.
Редактируйте облачные файлы на ПК с Windows также в автономном режиме.
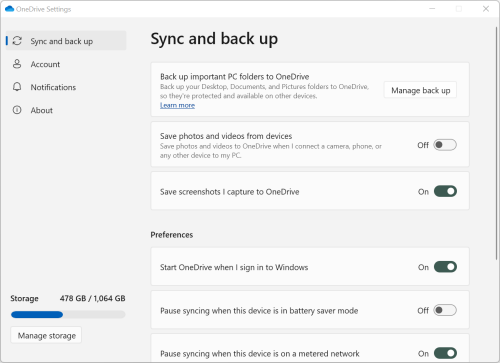
Майкрософт
Из соображений экономии места Microsoft по умолчанию не хранит весь облачный контент на жестком диске ПК. Но какие данные хранятся только в облаке, а какие данные Windows хранит локально?
В Проводнике отображаются все файлы в папке OneDrive, но различия становятся очевидными только при ближайшем рассмотрении: синее облако рядом с файлами или папками означает «только онлайн», зеленая галочка на белом фоне означает «также доступно локально», отметьте в зеленом кружке пункт «Всегда использовать это устройство».
Изменить статус отдельных файлов и каталогов в Проводнике можно через контекстное меню «OneDrive >…». Если ваш жесткий диск достаточно большой, вы можете параллельно хранить весь облачный контент локально. Это дает вам доступ ко всем файлам на вашем компьютере даже без подключения к Интернету, а промежуточные изменения позже автоматически синхронизируются с облаком.
Чтобы создать полную локальную копию, щелкните правой кнопкой мыши значок OneDrive на панели задач вашего ПК и перейдите к «Настройки» > «Синхронизация и резервное копирование» > «Дополнительные настройки». Прокрутите вниз и нажмите кнопку «Загрузить все файлы > Продолжить» в разделе «Файлы по требованию». В зависимости от объема данных загрузка может занять некоторое время.
Корзина, OneDrive для бизнеса, редактирование фотографий и многое другое.
Как упоминалось вначале, вы можете использовать OneDrive на своем ПК через браузер или — рекомендуемый вариант — приложение. Это связано с тем, что инструмент Windows предлагает обычное управление файлами в проводнике, включая перетаскивание и, если установлено, автономный доступ к файлам.
При удалении файлов приложение также сообщает вам, что процесс удалит файлы со всех связанных устройств, в отличие от браузера. Кроме того, содержимое также перемещается в корзину Windows при удалении через приложение и только в онлайн-корзину при удалении в браузере.
И наконец, дополнительные советы и инструменты:
- В дополнение к (частному) приложению OneDrive, описанному в статье, вы можете легко использовать «OneDrive для бизнеса» параллельно на одном компьютере. В первом приложении вы входите в систему под своей личной учетной записью (бесплатной или Microsoft 365), в бизнес-приложении — под учетной записью школы, университета или компании.
- Во-вторых, вы можете редактировать фотографии, хранящиеся в OneDrive, прямо в браузере и добавлять фильтры.
- В-третьих, диск OneDrive отображается в проводнике Windows, но буквы диска нет. Если это важно для дальнейшей обработки данных другими инструментами, Raidrive добавит букву.
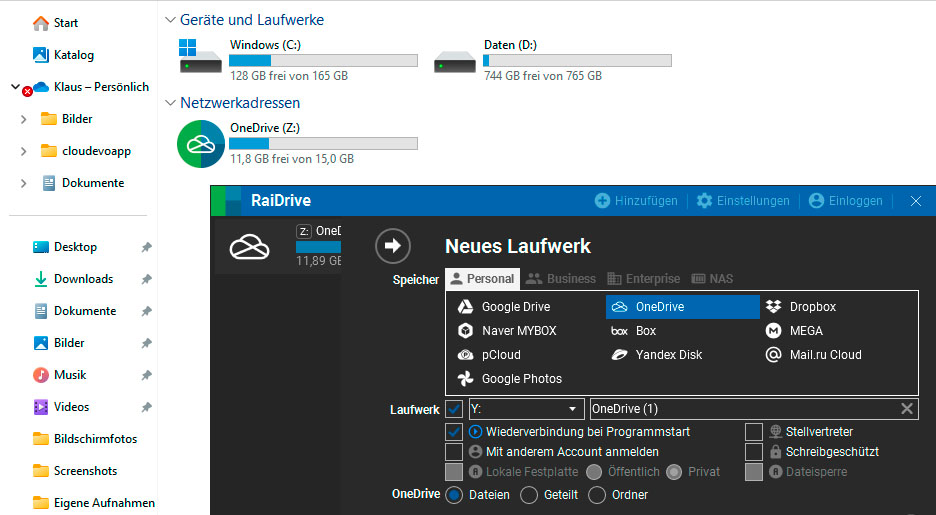



0 Комментариев