Слишком маленький или простой белый указатель может быть труднее увидеть.
Указатель/курсор мыши Windows — это то, на что вы смотрите и на что полагаетесь весь день, но это также легко воспринимается как нечто само собой разумеющееся. Для большинства пользователей это просто белая стрелка небольшого размера по умолчанию. Однако, если у вас плохое зрение или у вас несколько мониторов, как у меня, иногда может быть трудно увидеть указатель мыши.
К счастью, в Windows 11 или 10 легко изменить размер и цвет указателя мыши. А если вы хотите пойти дальше, вы даже можете установить собственные указатели мыши, которые будут выглядеть по-другому. Ниже мы рассмотрим несколько различных способов настройки курсора, начиная с самого простого. Мы делали снимки экрана в Windows 11 , но в Windows 10 шаги такие же.
Как изменить указатель мыши с помощью настроек специальных возможностей
Если вы просто хотите изменить размер и цвет указателя (лучшая идея для улучшения видимости), вам следует использовать меню «Доступность настроек Windows». Вот как.
1. Найдите «указатель изменения» в меню поиска Windows и щелкните верхний результат .
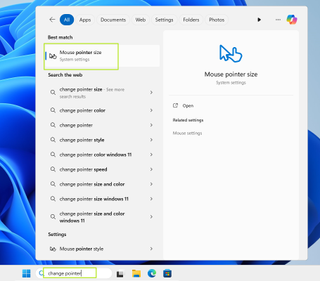
2. Выберите стиль указателя мыши . Я рекомендую выбрать вариант красочного указателя, чтобы он выделялся.
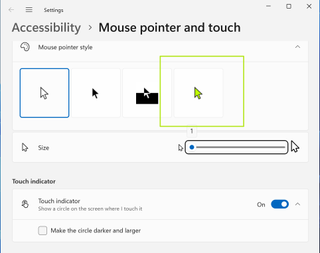
3. Выберите цвет , если вы выбрали вариант цветного указателя.
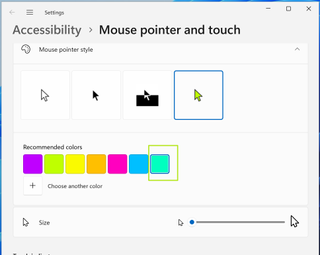
4. Измените размер , если хотите, чтобы указатель был больше, переместив ползунок «Размер» вправо. Мне нравится размер 3 или 4.
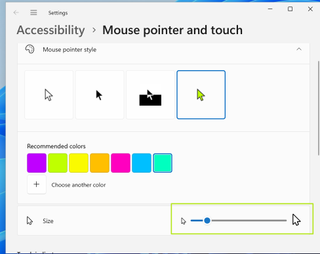
Как изменить текстовый курсор
В том же меню специальных возможностей (см. выше) вы можете изменить толщину текстового курсора и/или добавить индикатор курсора, чтобы его было легче обнаружить.
1. Перейдите в меню «Настройки текстового курсора» . Вы можете попасть туда, нажав «Текстовый курсор» в меню специальных возможностей мыши или выполнив поиск «Текстовый курсор».
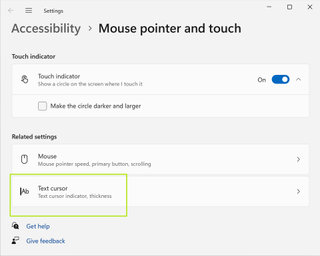
2. Включите индикатор текстового курсора и установите его цвет и размер , если вам нужен индикатор. По умолчанию эта функция отключена и не требуется, если только вы не хотите, чтобы красочная визуальная подсказка помогла вам найти курсор.
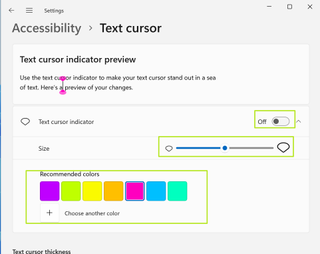
3. Сдвиньте ползунок «Толщина текстового курсора» вправо, если вам нужен более толстый курсор.
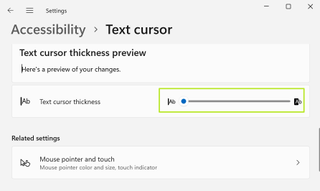
Используйте пользовательские указатели мыши и курсоры
Если вам нужен совершенно другой вид указателя, например, четкая стрелка или тема, похожая на персонажей аниме, вы можете загрузить совершенно новое изображение или набор изображений. Помимо главной стрелки, которую вы используете для нажатия на объекты, есть значки, которые появляются при загрузке чего-либо или при изменении размера окна.
1. Загрузите файлы собственных курсоров . На Pling есть хорошая коллекция бесплатных курсоров .
2. Разархивируйте скачанный набор курсоров.
3. Запустите Install.inf, если в разархивированной папке курсора есть такой файл, щелкнув по нему правой кнопкой мыши и выбрав «Установить». Он установит всю схему курсора/указателя вместе с указателями, которые отображаются при занятости, выборе ссылки (палец), изменении размера и т. д.
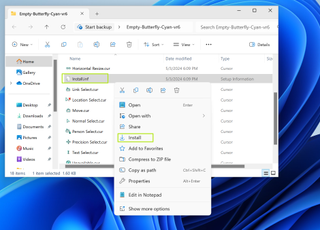
4. Запустите приложение «Панель управления свойствами мыши», выполнив поиск «отображение указателя мыши». и щелкните верхний результат.
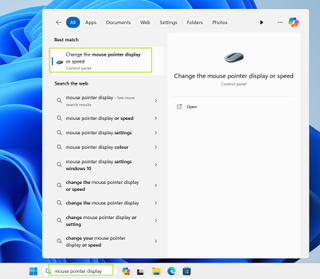
5. Выберите установленную схему в меню «Схема» на вкладке «Указатели» и нажмите «ОК» .
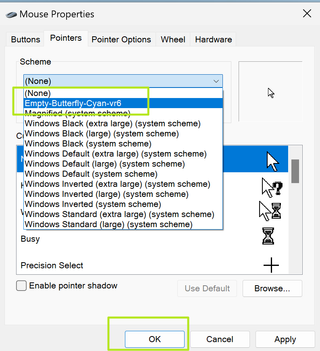
Если у вас не установлена схема, вы можете отдельно выбрать каждый тип указателя и выбрать для него файл с помощью кнопки «Обзор».
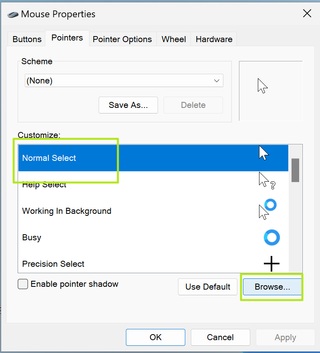
Если вам надоели пользовательские указатели, вы можете изменить схему обратно на «(Нет)».

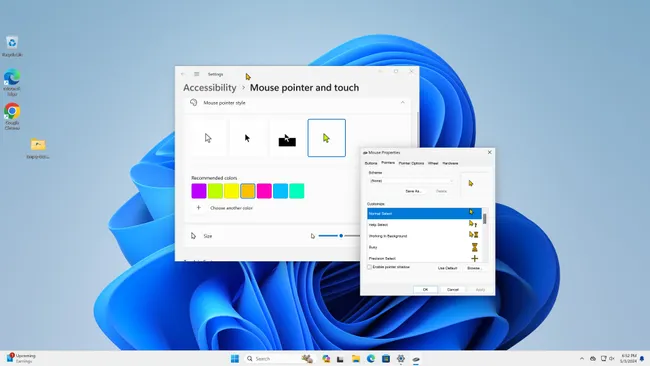

0 Комментариев