Узнайте, как Microsoft PowerToys может улучшить вашу работу с Windows 10 и Windows 11 с помощью расширенных инструментов настройки операционной системы. Узнайте, как установить, настроить и использовать PowerToys для оптимизации рабочего процесса.
Microsoft PowerToys — это универсальное программное обеспечение, разработанное для расширения функциональности Windows. Первоначально выпущенная для Windows 95 , обновленная в Windows XP и обновленная только в 2019 году , PowerToys теперь доступна для Windows 10 и Windows 11 . Этот инструмент — отличный вариант для добавления множества полезных инструментов в вашу операционную систему, делая ее более эффективной и настраиваемой. В этом руководстве мы подробно рассмотрим, как установить и использовать PowerToys на вашем ПК с Windows, чтобы максимально использовать его потенциал и улучшить ваш пользовательский опыт.
Что такое PowerToys, как его установить и как им пользоваться
PowerToys, разработанное самой Microsoft , представляет собой программное обеспечение, предназначенное для расширения инструментов и функциональности самой операционной системы.
С его помощью вы можете настраивать внешний вид Windows, создавать собственные местоположения для системных окон, закреплять окна, изменять размеры изображений, пакетно изменять имена файлов, просматривать файлы, не открывая их, захватывать цвета прямо на экране, переназначать клавиши клавиатуры и т. д. Этот инструмент похож на швейцарский армейский нож !
Но давайте приступим к работе! Просмотрите категории ниже, чтобы узнать, как установить программу на свой компьютер, и получить советы по использованию некоторых ее инструментов.
1. Как установить Microsoft PowerToys
Традиционно самый прямой способ установки PowerToys — страница инструмента на GitHub . Однако с запуском Windows 11 у программы появилась и страница в магазине приложений Windows — Microsoft Store .
Посетите одну из ссылок ниже, чтобы установить Microsoft PowerToys на свой компьютер:
Для тех, кто решит установить через Microsoft Store , процесс еще проще. Нажмите «Установить» и подождите, пока программа автоматически загрузится и установится на ваш компьютер. После установки Microsoft PowerToys появится в углу панели Windows. Дважды щелкните значок инструмента, чтобы открыть его. Если он не появляется, найдите значок инструмента в меню «Пуск» и запустите приложение оттуда.
Начальная конфигурация
Когда PowerToys откроется на вашем компьютере, нажмите вкладку «Общие» . Здесь вы можете решить запустить PowerToys от имени администратора (требуется для некоторых инструментов), запустить инструмент при запуске системы , изменить тему приложения и выбрать способ работы обновлений (а также проверять наличие обновлений вручную).
2. Советы по использованию PowerToys
Теперь, когда PowerToys установлен и настроен, пришло время посмотреть, на что способно это приложение. По умолчанию большинство инструментов приложения уже активированы. В боковом меню щелкните название инструментов, чтобы узнать, на что они способны, и выполнить настройки.
Поскольку инструментов много, ниже мы перечислили те, которые показались нам наиболее интересными, но не стесняйтесь их исследовать!
1. Включено: компьютер остается включенным.
Windows предлагает режим энергосбережения , который позволяет вам настроить продолжительность спящего режима вашего компьютера. Но в зависимости от того, как вы им пользуетесь, постоянное взаимодействие с этим меню может утомлять.
Здесь на помощь приходит активная функция . Например, если вам нужно, чтобы ваш компьютер не переходил в спящий режим во время загрузки или при запуске инструмента, при котором вам не обязательно взаимодействовать с ПК, этот инструмент может быть чрезвычайно полезен.
2. Палитра цветов: отличный вариант для дизайнеров.
Название говорит само за себя. Этот инструмент позволяет пользователю быстро идентифицировать видимый цвет на экране, возвращая выбранный цвет в HEX, RGB и HSL . Инструмент также сохраняет историю ранее приобретенных цветов .
При активированной палитре цветов нажмите комбинацию Win + Shift + C, чтобы активировать палитру цветов. Перемещайтесь по палитре на мониторе и, наведя указатель мыши на нужный цвет, щелкните левой кнопкой мыши, чтобы просмотреть информацию о цвете.
3. Линейка экрана: измерьте количество пикселей в определенной области.
Этот инструмент может быть полезен, чтобы узнать, сколько пикселей имеет конкретное изображение или часть экрана. Просто нажмите Win + Shift + M , щелкните первый значок инструмента, щелкните и перетащите, чтобы измерить нужную деталь. Другие варианты также позволяют выполнять измерения по прямой горизонтальной и вертикальной линии или от точки.
4. Изменение размера изображения: проще изменять размер изображений.
Вы знаете, когда вам нужно изменить размер десятков или даже сотен изображений по определенному шаблону? Обычно альтернативой является использование какого-либо редактора изображений или выполнение всего вручную, что может занять много времени.
Благодаря изменению размера изображения PowerToys эта задача значительно упрощается. При активированном инструменте просто выберите изображения, размер которых хотите изменить, щелкните правой кнопкой мыши, выберите параметр «Изменить размер с помощью изменения размера изображения» и внесите необходимые изменения.
5. FancyZones: создавайте собственные макеты окон.
Если вы работаете со многими приложениями или окнами одновременно и хотите, чтобы ваш экран был организован определенным образом, этот инструмент может стать настоящей находкой.
После активации нажатие Win + Shift + ò откроет окно с предложениями макета. Нажмите на один из них, чтобы протестировать представление, или нажмите кнопку « Создать новый макет », чтобы создать свою собственную версию.
6. Дополнения Проводника: добавьте дополнительные функции в Проводник.
Этот инструмент может добавить интересные функции в Проводник . С его помощью вы можете просматривать векторные файлы (.SVG), файлы Markdown (.MD) и первые 10 страниц PDF-файла через панель предварительного просмотра в Проводнике .
7. Блокировка файла: посмотрите, какие процессы блокируют файл.
Знаете ли вы, когда вам нужно удалить файл, но вы не можете его удалить, потому что появляется сообщение о том, что его использует другая программа? Используя File Lock, вы можете легко ответить на этот вопрос.
Когда инструмент активирован, щелкните файл правой кнопкой мыши и выберите параметр «Разблокировать с помощью File LockSmith», чтобы получить ответ.
8. Редактор файлов хостов: легко редактируйте файл хостов.
Если вам постоянно требуется доступ к файлу хостов Windows для добавления или удаления маршрутов сетевого трафика, вы знаете, что этот процесс иногда может оказаться утомительным. И именно здесь этот инструмент от Microsoft PowerToys становится таким ценным!
Чтобы упростить редактирование файла, просто нажмите « Начать редактирование файлов хостов» . Для внесения изменений необходимы права администратора .
9. Быстрый просмотр: просмотрите файл, не открывая его.
С помощью этого инструмента вы можете предварительно просмотреть ваши файлы без необходимости открывать соответствующую программу. Это текстовые файлы, документы Office, веб-страницы и изображения, в том числе созданные с помощью программ редактирования, например, таких как Photoshop.
Включите быстрый просмотр и настройте ссылку, которую хотите использовать. Теперь в проводнике выберите файл, не открывая его, и используйте настроенный ярлык. Превью файла отобразится в специальном окне, без открытия соответствующей программы.
10. PowerRename: переименование нескольких файлов одновременно.
Как уже понятно из названия, PowerRename позволяет переименовывать несколько файлов одновременно. После активации просто выберите все файлы, которые хотите переименовать, щелкните правой кнопкой мыши и выберите параметр «Переименовать с помощью PowerRename» .
Когда откроется окно PowerRename, заполните поля по своему усмотрению, чтобы продолжить процесс переименования. Инструмент позволяет использовать регулярные выражения (REGEX), переименовывать с использованием числовой последовательности и видеть, как будут выглядеть имена файлов после завершения процесса.

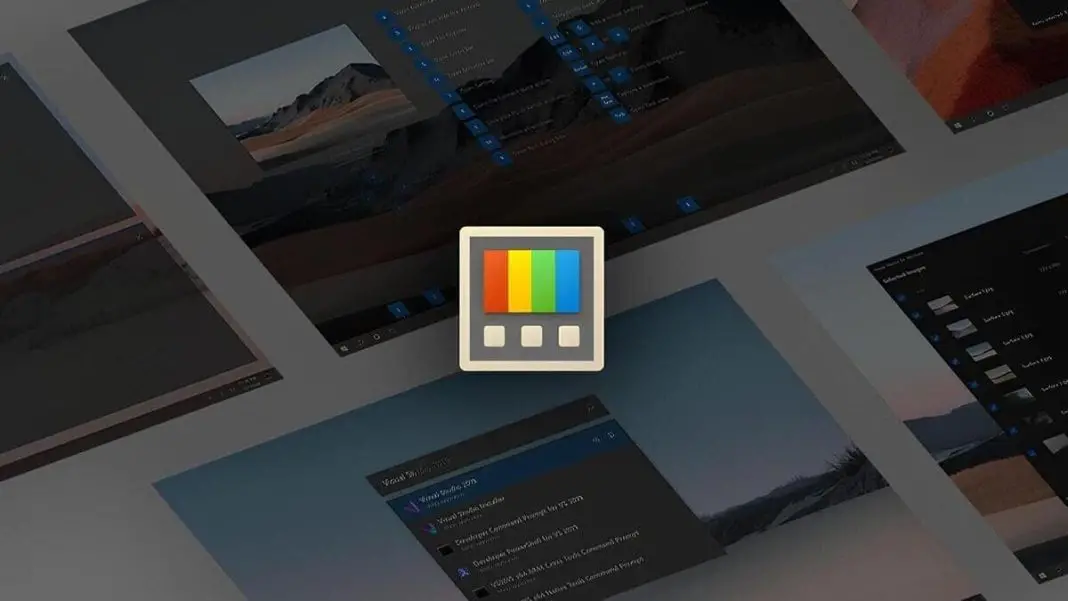

0 Комментариев