Чем больше устройств зарегистрировано в вашей собственной сети, тем сильнее страдает обзор. Но если вы хотите знать, кто что делает в домашней сети, вы можете получить помощь с помощью подходящих инструментов.
Проверять соединения в сети стоит не только при острых проблемах: даже если скорость Wi-Fi низкая или видеопотоки подтормаживают, для безопасности полезно и важно знать, какие устройства подключены к вашему роутеру. . Тем более, что этот обзор всегда должен быть первым шагом, когда речь идет об улучшении защиты и передачи данных в домашней сети.
Маршрутизатор WLAN должен на самом деле предоставлять вам всю необходимую информацию в четкой форме: в конце концов, это устройство лучше всех знает, что происходит в сети, поскольку все соединения объединяются на нем. Вот почему каждый маршрутизатор предлагает в своих настройках список сетевых устройств, который в меню маршрутизатора часто называют списком клиентов или хостов.
Однако здесь вы обычно получаете только фундаментальную информацию о сетевых устройствах, такую как IP-адрес, MAC-адрес и имя хоста, что часто не имеет большого смысла. Некоторые маршрутизаторы также предоставляют информацию о типе подключения, например, подключено ли устройство через кабель Ethernet или через WLAN.
Четкое и понятное представление домашней сети в роутере с графическими элементами пока является исключением: Fritzboxes от AVM в этом плане образцовые, а с роутерами от Telekom и Asus вы также получаете хороший обзор, при условии, что поскольку устройства интегрированы в ячеистую систему, они интегрированы. Если обзор в роутере вам не помог, потому что он неполный или непонятный, вам могут помочь бесплатные инструменты сканирования сети: они всегда предоставляют исчерпывающую информацию об устройствах в сети, а иногда и графический обзор.
Маршрутизаторы провайдера предлагают такое представление сети.
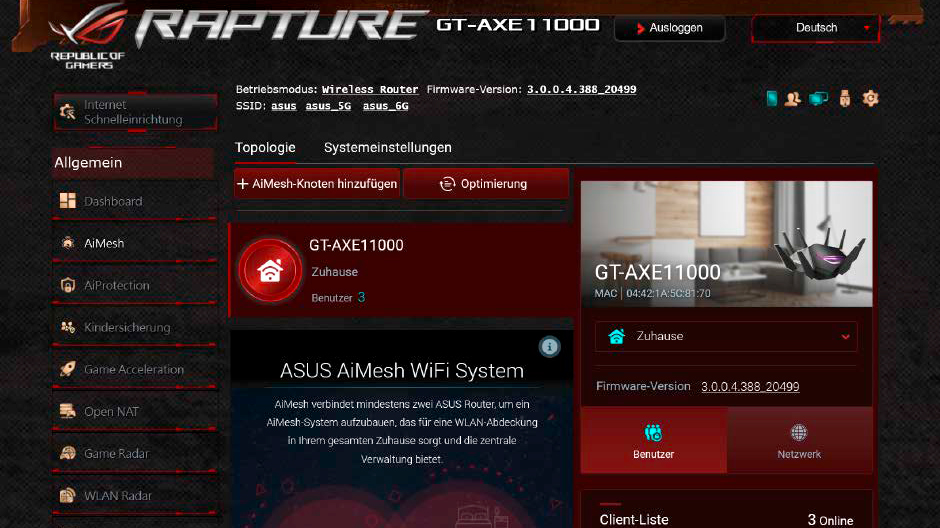
Telekom предлагает стандартный список всех подключенных клиентов в своих текущих моделях интеллектуальных маршрутизаторов Speedport. Графическое отображение домашней сети более информативно и особенно полезно в сочетании с ячеистыми репитерами Speedhome. На рисунке показаны соединения между маршрутизатором Speedport и ячеистыми станциями Speedhome, подключенными к маршрутизатору. Нажав на отдельную ячеистую станцию на графике, вы можете узнать, какие клиенты или хосты домашней сети в данный момент подключены к выбранной ячеистой станции.
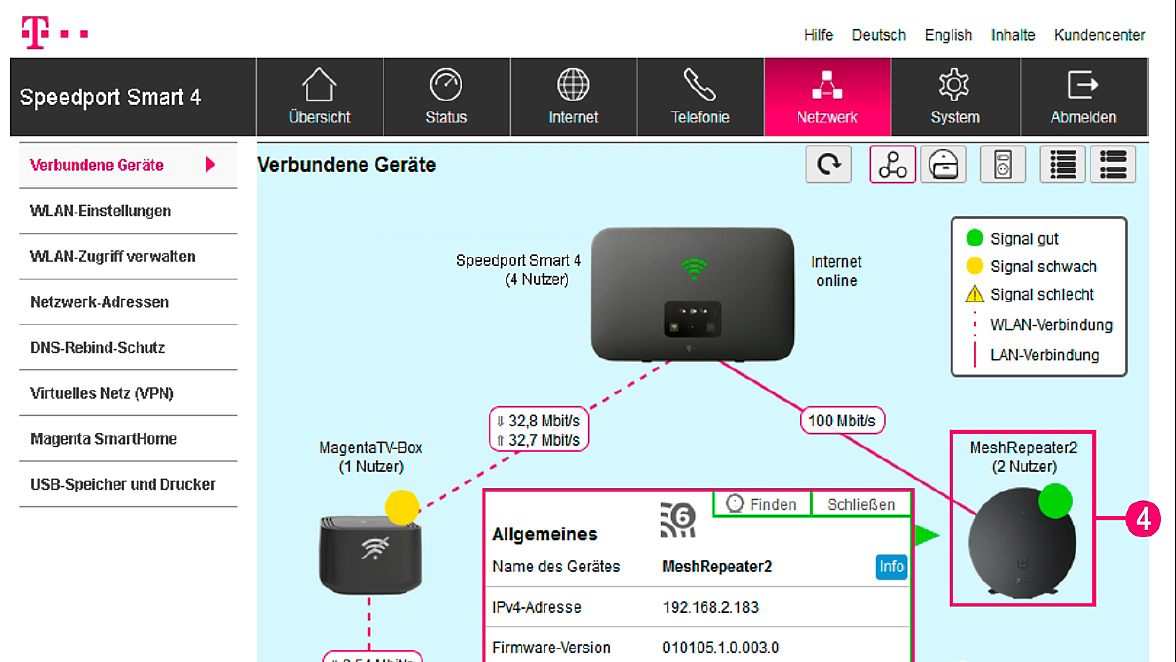
Например, нынешние маршрутизаторы Livebox от французского сетевого оператора Orange демонстрируют лучшие результаты в международном сравнении: здесь вы можете, среди прочего, напрямую увидеть, какие устройства подключены к какому диапазону WLAN — 2,4 ГГц или 5 ГГц — или к какой локальной сети. порт на роутере есть. Обзор также включает информацию о подключенных устройствах DECT, таких как телефоны или умные дома, а также подключенных USB-накопителях. Что также полезно для практического использования, так это то, что вы можете назначить каждому хосту подходящий символ типа устройства в его настройках, например символы для смартфонов (iOS, Android), ноутбуков (Windows, Apple, Linux), камер, NAS и точек доступа.
Обзор сетки Fritzbox
Маршрутизаторы Fritzbox от AVM с ОС Fritz версии 7 демонстрируют четкое и детальное графическое отображение домашней сети: это называется обзором сетки, но в отличие от дисплея в маршрутизаторах Telekom Speedport его также можно разумно использовать без дополнительных ячеистых станций. Доступ к нему можно получить, перейдя в меню «Домашняя сеть – Сетка» в веб-интерфейсе Fritzbox.
Обзор Fritzbox не показывает фактические подключения и размещение отдельных устройств, поскольку маршрутизатор всегда находится слева, а подключенные устройства всегда справа. Это, по крайней мере, позволяет отображать на изображении дополнительную информацию, такую как тип соединений: LAN-соединения от маршрутизатора (слева) к клиенту (справа) показаны сплошными зелеными линиями, а клиенты WLAN подключаются пунктирными линиями. AVM также записывает текущую скорость соединения в линии подключения, а для подключений WLAN также записывает текущие скорости восходящего и нисходящего потока, а также используемый радиодиапазон, т. е. 2,4 ГГц или 5 ГГц.
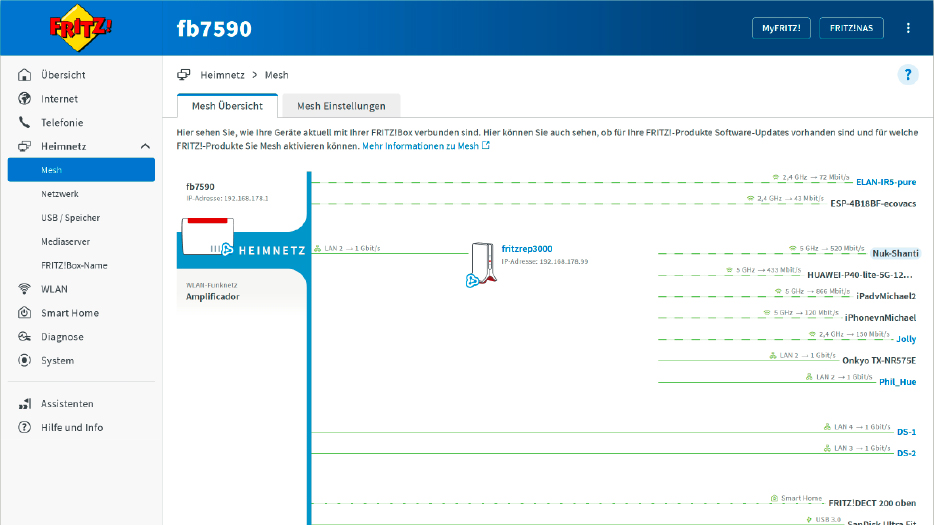
Также очень красивое решение: каждый дополнительный повторитель WLAN, точка доступа или адаптер Powerline, используемый в домашней сети, который выступает в качестве моста между маршрутизатором Fritzbox и подключенными клиентами, позиционируется соответствующим образом на графике между маршрутизатором и клиентами. Например, вы можете сразу увидеть, какие клиенты WLAN подключены напрямую к Fritzbox, а какие устройства подключены к ретранслятору, точке доступа или удлинителю линии электропередачи.
Кроме того, в обзоре также отображаются USB-накопители, подключенные к маршрутизатору, устройства умного дома, подключенные через DECT-ULE, и подключенные телефоны DECT.
Сетевая графика AVM также интерактивна: все устройства со встроенным веб-сервером, то есть сетевые устройства, настройки которых вы выполняете через веб-меню браузера, такие как системы NAS, камеры, ретрансляторы и медиа-серверы, отображаются в обзоре Fritzbox с имя, выделенное синим цветом: если щелкнуть по нему, вы попадете в веб-меню соответствующего клиента или хоста домашней сети. Практично, поскольку исключает необходимость ввода IP-адреса устройства в браузере для доступа к веб-меню.
Роутер Netgear с ОС Duma
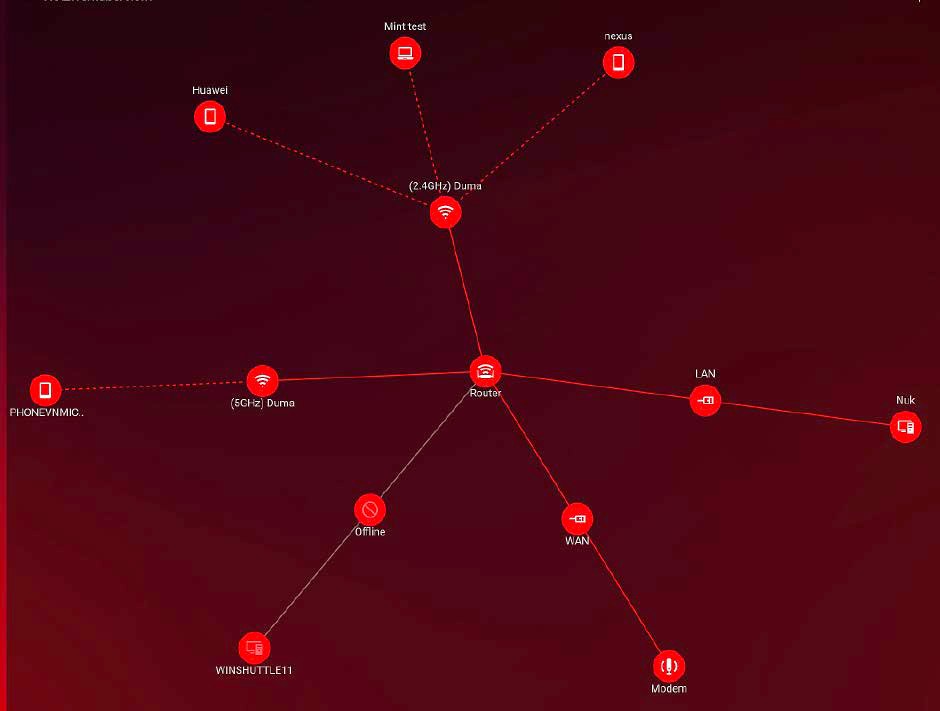
Специальные маршрутизаторы Netgear отображают графическое представление, которое лучше отображает структуру сети (также называемую топологией сети) со всеми подключенными к ней устройствами. Это игровые роутеры с прошивкой Duma-OS, например Netgear Nighthawk XR500 .
Все участники, подключенные к сети, показаны здесь в виде динамического дерева устройств, ветви которого создаются различными соединениями на маршрутизаторе, например, различными частотными диапазонами WLAN, LAN и WAN. Это дерево каталогов меняется автоматически в зависимости от количества устройств в домашней сети и их распределения. Здесь вы также можете переименовывать отдельные устройства и присваивать им соответствующие символы типа устройства, что еще больше повышает наглядность.
При нажатии на отдельное устройство в дереве устройств открывается окно с большим количеством дополнительной информации, а также предлагается возможность временно заблокировать доступ устройства к Интернету. Однако нет никакой информации о текущих валовых скоростях передачи данных между клиентами WLAN и маршрутизаторами WLAN, например, показанными маршрутизаторами AVM, Telekom или Asus.
Бесплатные инструменты сканирования
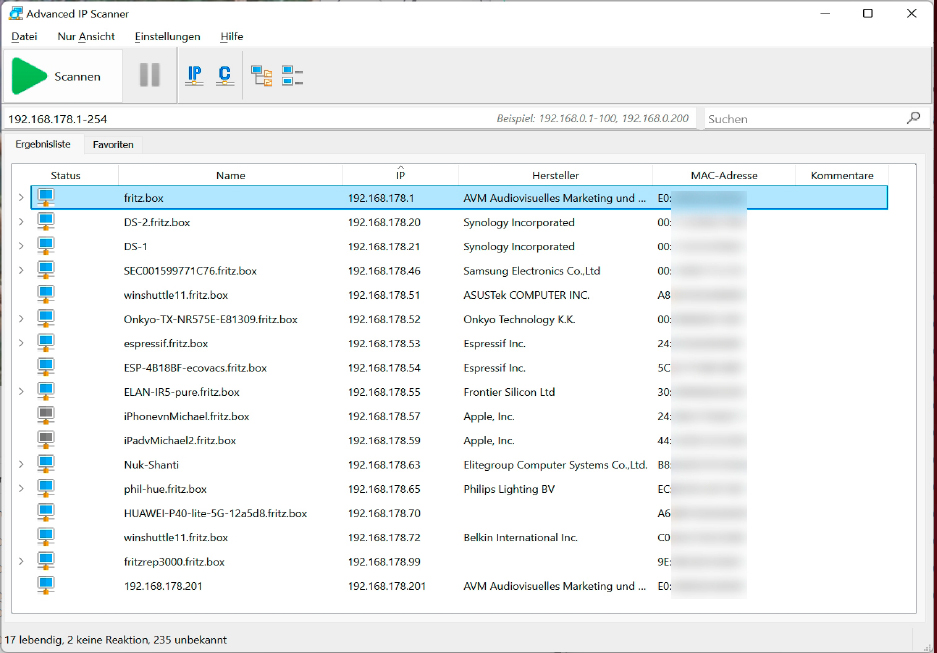
В Windows у вас есть большой выбор инструментов, отображающих устройства, активные в домашней сети, с дополнительной информацией. К ним относятся, среди прочего, Advanced IP Scanner , Angry IP Scanner , для которого требуется 64-битная версия Java RE, Fing или Bitdefender Home Scanner .
Упомянутые инструменты сканируют вашу сеть на наличие устройств: после выполнения сканирования они отображают всех участников сети с их IP-адресом, MAC-адресом, именем хоста и часто правильным именем производителя хоста. Некоторые программы предоставляют дополнительную информацию о сетевой безопасности, например количество открытых портов и общих сетевых ресурсов.
При желании Advanced IP Scanner можно запустить прямо под Windows без установки. Инструмент обычно автоматически фиксирует правильный диапазон IP-адресов, необходимый для сканирования. Например, в домашней сети Fritzbox это 192.168.178.1-254, тогда как диапазон сканирования в домашней сети Speedport обычно составляет 192.168.2.1-254.
Нажав на кнопку «Сканировать», вы запускаете процесс поиска, который обычно завершается всего через несколько секунд. Отображение производителя устройства в списке результатов упрощает назначение отдельных хостов.
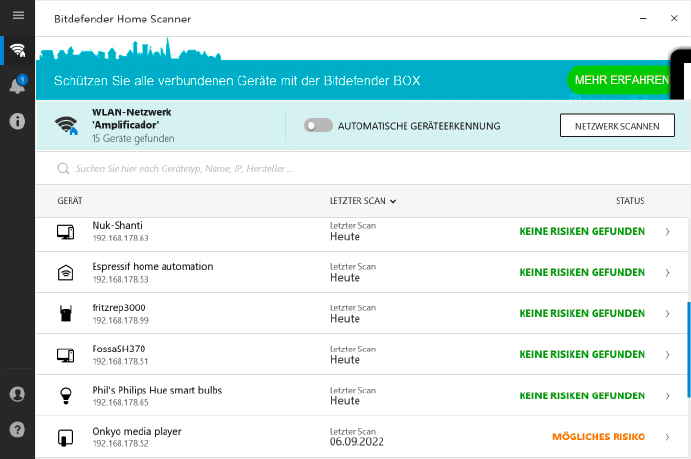
Домашний сканер Bitdefender также автоматически определяет правильный диапазон адресов вашей домашней сети, но полное сканирование домашней сети занимает значительно больше времени. Потому что он проверяет каждый хост, включая маршрутизаторы, на наличие брешей в безопасности, которые могут существовать. Bitdefender Home Scanner также имеет довольно хорошее распознавание производителя и типа устройства и помечает почти каждый обнаруженный хост соответствующим символом типа устройства, что еще больше упрощает назначение хостов. Тем не менее, в Bitdefender нет графического представления домашней сети, кроме символов типа устройства: здесь также выводятся результаты сканирования в виде списка.
Nmap: краткий обзор профессионального инструмента
Сетевой сканер « Nmap » предоставляет очень подробный обзор сети . Первоначально Nmap можно было использовать только через командную строку, поэтому он был интересен только сетевым специалистам. Графический интерфейс пользователя Zenmap теперь значительно упрощает работу, поскольку теперь сканирующим инструментом можно управлять с помощью мыши и щелчком мыши.
Но интерфейс Zenmap может предложить еще больше: с одной стороны, он представляет результаты сканирования гораздо более четко, чем в окне консоли. Кроме того, интерфейс Zenmap предлагает очень удачную визуализацию сети со всеми хостами в стильном графическом обзоре, вид которого можно индивидуально адаптировать. Это графическое представление топологии сети является ценным подспорьем, особенно при наличии большого количества хостов, которые могут быть распределены по разным сегментам сети.
Вы устанавливаете инструмент Nmap с пользовательским интерфейсом Zenmap, соглашаясь с «Лицензионным соглашением» с надписью «Я согласен». Теперь следует более длинный список компонентов, которые требуются этому инструменту под Windows. Сюда входит, например, «Npcap», так называемая «Библиотека захвата пакетов», позволяющая Nmap получать доступ и оценивать пакеты необработанных данных различных сетевых интерфейсов (WLAN, Ethernet) под Windows.
Не вносите никаких изменений в уже выбранные компоненты, нажмите «Далее», а затем «Установить». В процессе установки появится другое окно с «Параметры установки» для настройки вышеупомянутого модуля Npcap. Здесь также не следует ничего менять в настройках по умолчанию и закрыть окно, нажав «Установить». Затем еще раз подтвердите выбор, нажав «Далее» и «Готово», а затем вернитесь в окно настройки Nmap. Завершите установку, дважды нажав «Далее» и один раз «Готово».
Первое сканирование домашней сети с помощью Nmap-Zenmap
Запустите инструмент, используя только что созданный ярлык на рабочем столе « Nmap-Zenmap GUI ». Для простоты в дальнейшем мы всегда будем называть его Nmap, даже если графический интерфейс пользователя, который вы используете для работы со сканером Nmap, на самом деле называется Zenmap.
Чтобы выполнить первоначальное сканирование сети с помощью Nmap, введите правильный диапазон адресов вашей домашней сети в поле «Цель:» в левом верхнем углу. Вы можете использовать ту же нотацию, что и для «Расширенного IP-сканера», например 192.168.178.1-254, если вы используете Fritzbox в качестве маршрутизатора. Для этого просто введите локальный адрес вашего роутера и добавьте после него -254. Для первого сканирования выберите «Быстрое сканирование» в раскрывающемся меню «Профиль». Нажав на маленькую кнопку «Сканировать», вы начнете первое сканирование Nmap в домашней сети. Обратите внимание, что в пользовательском интерфейсе не отображается история сканирования или промежуточные результаты. Результаты сканирования появляются только после полного завершения сканирования.
Во время «Быстрого сканирования» Nmap проверяет наиболее распространенные порты активных хостов и отображает их в результате. Инструмент отображает все хосты в столбце слева под «Компьютером», а результаты полного сканирования — в области справа под активной в данный момент вкладкой «Вывод Nmap». Отметьте свой маршрутизатор в левом столбце в разделе «Компьютер» и активируйте вкладку «Порты/Компьютер» в области справа, чтобы отобразить открытые порты маршрутизатора. Затем активируйте вкладку «Свойства компьютера», чтобы получить более подробную информацию о выбранном хосте.
Например, если вы хотите также увидеть операционную систему хоста, вам потребуется запустить более интенсивное сканирование Nmap. Для этого переключитесь с «Профиля» на опцию «Быстрое сканирование плюс» в раскрывающемся меню вверху, а затем снова нажмите кнопку «Сканировать» справа от нее. Этот несколько более сложный процесс сканирования занимает значительно больше времени, но затем вы увидите операционную систему соответствующего хоста, отображаемую в «сведениях о компьютере». С небольшой задержкой символ операционной системы также появляется в столбце компьютера слева от каждого хоста.
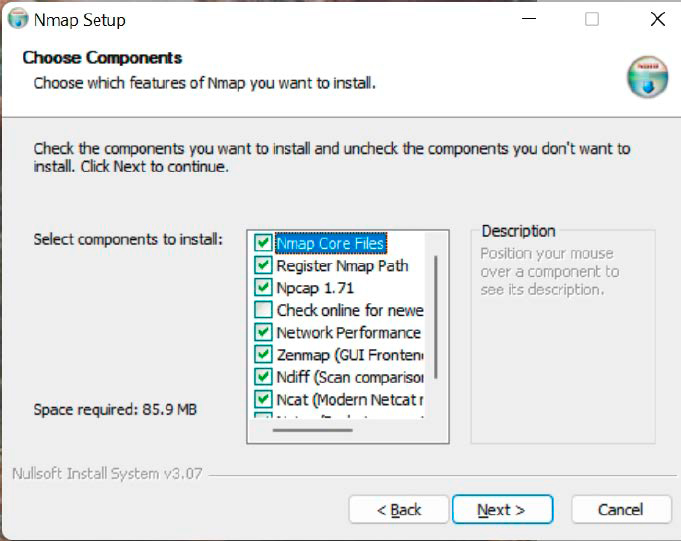
Кто с кем подключен в сети
Чтобы отобразить сеть в Nmap, выберите вкладку «Структура сети». Сначала вы увидите не очень четкое изображение вашей сети. Однако вы можете открыть его, сначала активировав две кнопки «Рыбий глаз» и «Управление» вверху.
В появившейся справа колонке управления можно увеличить увеличение со 100 до 150, например, и зазор кольца с 30 до 40, например, в области «Вид». Вы также можете получить лучший обзор, если развернете окно программы Zenmap. Вы можете использовать схему точек справа в элементах управления в разделе «Навигация», чтобы переместить изображение сети или повернуть его вид, перемещая внешнюю, похожую на спутник точку по кругу, удерживая нажатой кнопку мыши. Это позволяет, например, сделать ранее скрытые метки отдельных хостов читабельными на графике.
В противном случае вы также можете переместить изображение структуры сети напрямую, удерживая кнопку мыши. Дальнейшие настройки графика возможны внизу с помощью настроек «Фактор внимания» и «Фактор распространения».
Вы можете изменить вид обзора сети в области элементов управления в правом верхнем углу в разделе «Действие», используя различные режимы: Если выбран первый символ — режим «Изменить фокус», вы можете установить любой хост на графике в качестве новый центр, нажав на него. Расположение отдельных хостов на графике дополнительно исправляется и динамически выравнивается с новым центром. Однако если вы активируете второй символ («Показать информацию», синий кружок с белой буквой «I») в разделе «Действие», то при нажатии на хост на графике в информационном окне отобразится подробная информация об этом хосте. .
Четкое отображение больших сетей
Графическое представление становится еще более интересным, если ваша домашняя сеть состоит из нескольких сегментов сети и вы сканируете их один за другим с помощью Nmap. Например, если у вас в домашней сети последовательно подключены два маршрутизатора в виде так называемого каскада маршрутизаторов, вы можете выполнить сканирование Nmap в его локальной сети с клиента, подключенного ко второму, нижестоящему маршрутизатору, а затем выполнить сканирование в его локальной сети. сеть более высокого уровня восходящего, первого маршрутизатора. Чтобы добавить структуру к изображению, чтобы две подсети отображались отдельно друг от друга, вам необходимо снова просканировать обе области сети с помощью профиля «Быстрая трассировка». Это позволяет Nmap распознавать, на скольких сетевых узлах или «переходах» соответствующие хосты находятся вдали от исходного компьютера, и соответствующим образом включать эту информацию в графику.
Важно: вам не разрешено использовать Nmap для сканирования адресов или диапазонов адресов, находящихся за пределами вашей домашней сети, то есть в глобальной сети. Всегда оставайтесь в своей домашней сети с помощью сканирующего прибора.
О списках хостов и устройств в роутере
Термин «хост» относится к сетевому устройству, которое имеет собственный IP-адрес и может взаимодействовать с другими хостами в сети. Таким образом, все сетевые устройства, подключенные к вашему маршрутизатору, включая сам маршрутизатор, являются хостами. У каждого из них есть свой IP-адрес, через который они могут общаться друг с другом в домашней сети или «LAN» (локальной сети), а также, при необходимости, могут получить доступ к Интернету или «WAN» (глобальной сети) через маршрутизатор.
Список устройств или хостов в роутере в основном показывает IP-адрес и MAC-адрес устройства в локальной сети, точнее: сетевой адаптер, через который этот хост подключен к роутеру. Некоторые ноутбуки и ПК помимо порта Ethernet также оснащены адаптером WLAN. Если вы подключите это устройство к маршрутизатору как через кабель LAN, так и через WLAN, это устройство также появится дважды в списке устройств с двумя разными IP-адресами. Тем не менее, это одно и то же устройство.



0 Комментариев