На жестком диске имеется множество файлов, функция и значение которых неясны. Самое позднее, когда места для хранения становится все меньше, пришло время освободиться. Однако это не всегда полностью безопасно.
Вопреки тому, что часто полагают, уровень жесткого диска практически не играет роли в скорости работы системы. Пассивные файлы, то есть программы, которые не запускаются, не влияют на производительность системы. Однако это применимо только в том случае, если еще достаточно места для временных файлов или загрузки обновлений. Во избежание ошибок следует обязательно в этом убедиться. Это правило также распространяется на SSD. В первых поколениях, которые сейчас являются очень старыми устройствами, необходимо было оставлять свободным около десяти процентов места.
Тем не менее, есть много мест, которые стоит очистить. Встроенные ресурсы Windows могут предоставить ценные услуги, как и некоторые инструменты, которые мы здесь представляем. Однако простого решения в один клик не существует. В конечном счете, инструменты могут собирать только то, что можно удалить. После этого ответственность лежит на вас. В этой статье мы помогаем принять решение и показываем, где следует быть осторожным, а что не следует удалять.
1. Очистка диска I: регулярные задачи очистки.
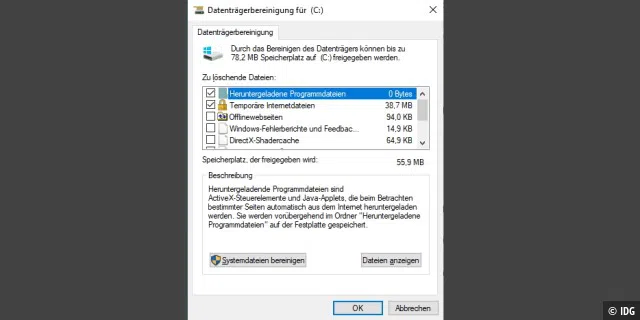
Закройте все открытые программы. Запустите очистку диска, выполнив поиск в меню «Пуск» или используя комбинацию клавиш Win-R, введя cleanmgr и нажав «ОК». Если имеется несколько жестких дисков, выберите диск, который хотите очистить, обычно это системный диск «C:». Нажмите ОК для подтверждения.
После анализа проверьте области, где вы хотите что-то удалить. Для получения дополнительной информации нажмите на строку и прочитайте описание. Здесь нет ничего, что вы не могли бы безопасно удалить. Однако есть последствия. Например, если вы удалите временные файлы Интернета или загруженные файлы программ (кэш браузера), Internet Explorer должен будет перезагрузить содержимое из Интернета. Это может замедлить отображение часто используемых веб-сайтов при первом доступе к ним. С другой стороны, вы также избавитесь от ненужных файлов с веб-сайтов, которые вы редко или вообще никогда не посещаете. Кстати, на новом стандартном браузере Edge это никак не сказывается, поскольку кэш здесь управляется по-другому (см. пункт 6).
Вы всегда можете поставить галочку напротив «Временные файлы». Они больше не нужны. Если временный файл все еще открыт приложением, «Очистка диска» все равно не сможет его удалить.
Прежде чем очистить Корзину, вам следует убедиться, что в ней нет файлов, которые вы хотите восстановить. На всякий случай откройте корзину и проверьте, что в ней находится. Вы можете смело устанавливать флажки напротив «Отчеты об ошибках и отзывы Windows» и «Кэш шейдеров DirectX». Ничего из этого не требуется.
«Файлы оптимизации доставки» — это файлы обновлений, которые Windows 10 делает доступными для других компьютеров в сети или в Интернете. Если вы используете несколько компьютеров с Windows 10, не следует удалять файлы. Другой компьютер может по-прежнему использовать файлы, что ускоряет загрузку. Если в этом нет необходимости, поставьте галочку напротив опции.
Наконец, нажмите «ОК», чтобы позволить очистке диска выполнить свою работу.
2. Очистка диска II: очистка системных файлов.
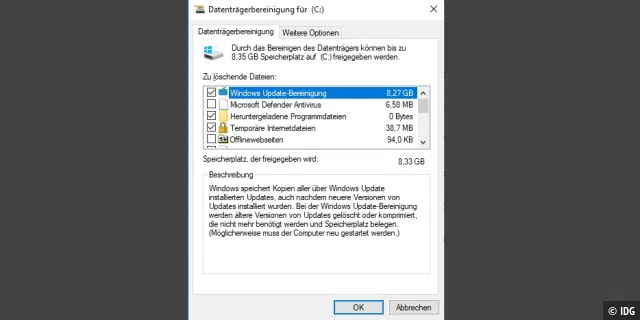
В «Очистке диска» нажмите кнопку «Очистить системные файлы» и выберите системный диск. После этого вам станут доступны дополнительные возможности.
Вам следует поставить галочку напротив «Очистка Центра обновления Windows» и, если доступно, «Обновить файлы резервных копий пакета», только если компьютер работает без сбоев с момента последнего обновления Windows. После удаления файлов обновления, которые могут вызвать проблемы, больше нельзя будет удалить. Узнать, какие обновления были установлены недавно, можно в настройках через «Обновления и безопасность -> Показать историю обновлений -> Удалить обновления». Нажав «Удалить», вы можете удалить обновления, если это еще возможно.
Вам также будут предложены предыдущие установки Windows, если папка Windows.old все еще находится на вашем жестком диске после обновления с Windows 10. Вы можете удалить это, если все работает нормально и вы больше не хотите возвращаться к предыдущей установке Windows.
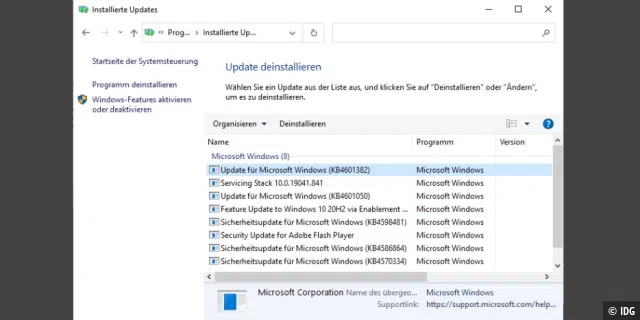
На вкладке «Дополнительные параметры» вы также можете нажать «Очистка» в разделе «Восстановление системы и теневые копии». Это приведет к удалению всех точек восстановления, кроме последней, что, в свою очередь, может сэкономить несколько ГБ.
Кстати, многие задачи очистки Windows 10 выполняет автоматически, например удаление файлов обновлений, если обновление произошло более 30 дней назад.
3. Очистка диска III: очистите все сразу

Настройки очистки диска можно сохранить в профилях. Если также необходимо удалить системные файлы, то настройку необходимо проводить с правами администратора, в противном случае достаточно прав обычного пользователя. С сохраненными настройками вы можете запустить очистку диска без какой-либо дополнительной настройки и сразу удалить все.
Шаг 1. Используйте поле поиска на панели задач для поиска cmd. Щелкните правой кнопкой мыши «Командная строка» и выберите «Запуск от имени администратора».
Шаг 2: Введите cleanmgr /sageset:1 и подтвердите действие клавишей Enter. Число «1» — серийный номер профиля. Вы можете указать любое число до четырех цифр, чтобы сохранить несколько профилей.
Шаг 3. Отметьте все нужные параметры. Нажмите «ОК», чтобы сохранить настройки.
Шаг 4: Щелкните правой кнопкой мыши свободную область на рабочем столе. В меню выберите «Новый -> Ярлык». Введите в поле вводаcleanmgr /sagerun:1
и нажмите «Далее». Назначьте значимое имя и подтвердите, нажав «Готово».
Шаг 5: Щелкните правой кнопкой мыши ярлык и перейдите в «Свойства». Заходите на вкладку «Ярлык», нажимаете «Дополнительно» и ставите галочку «Запуск от имени администратора». Нажмите «ОК», а затем еще раз «ОК».
Если теперь запустить очистку диска двойным щелчком мыши по ярлыку, все настроенные задачи будут обработаны автоматически.
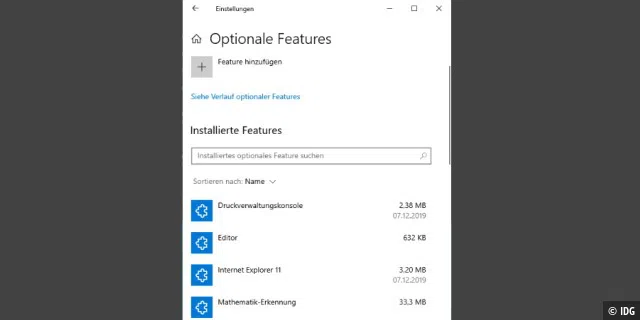
4. Новые и расширенные функции очистки в Windows 10.
Microsoft включает все больше и больше функций из Панели управления в «Настройки». В Windows 10 ряд функций очистки можно найти в разделе «Система -> Хранилище». Под надписью «Локальный диск (C:)» вы можете увидеть уровень заполнения системного диска и сколько места занимают «Приложения и функции». Нажав на нее, вы попадете в «Приложения и функции» в «Настройках». Здесь вы можете удалить приложения и настольные приложения, которые вам не нужны. Если вы нажмете «Дополнительные функции», вы сможете удалить программы, являющиеся частью функций Windows, например проигрыватель Windows Media или Wordpad. Однако это не рекомендуется, поскольку другие приложения иногда используют эти программы.
Вернитесь в «Система -> Хранилище», нажмите «Временные файлы». После быстрого анализа Windows 10 отобразит список областей, содержащих файлы, которые можно удалить. Они частично соответствуют тому, что также отображает «Очистка диска», например «Временные файлы Интернета». Но будьте осторожны: «Загрузки» относятся к вашей личной папке «Загрузки». Если вы не хотите потерять загруженные файлы, не устанавливайте этот флажок.
Вернитесь в «Система -> Хранилище» и нажмите «Показать больше категорий». Нажатие на «Другое» может оказаться весьма полезным. Windows 10 показывает список особенно больших папок. Вы можете открыть папки одним щелчком мыши в проводнике Windows, а затем решить, можно ли что-то удалить.
Очистите вентиляторы процессора и корпуса, материнскую плату и клавиатуру.
Не стоит весной просто чистить компьютер в цифровом виде. Физическое очищение также полезно время от времени. Сначала выключите центральный выключатель питания на задней панели блока питания ПК и/или отсоедините все подключенные кабели. Затем прикрутите корпус и снимите боковую панель. Теперь вы можете осторожно дотянуться до компьютера щеткой для пылесоса и почистить его.
Убедитесь, что вы не прикасаетесь пылесосом к чувствительным компонентам, а приближаетесь к ним. Удаляя пыль, которая со временем накапливается в корпусе и особенно на охлаждающих ребрах вентиляторов, вы обеспечиваете лучшее охлаждение и, следовательно, большую производительность, продлеваете срок службы и предотвращаете короткие замыкания в чувствительных электронных компонентах. Наконец, установите боковую панель на место, плотно закрутите ее и подключите все кабели.
На ноутбуке держите пылесос пониженной мощности за ребра входных и выходных отверстий для охлаждающего воздуха. Также следует время от времени чистить клавиатуру. Заранее сфотографируйте раскладку клавиатуры, чтобы потом правильно расположить клавиши. Если вы чувствуете себя достаточно уверенно, осторожно подденьте отдельные клавиши небольшой отверткой или ножом. Переверните клавиатуру и аккуратно вытряхните грязь, скопившуюся под клавишами. Корпус клавиатуры лучше всего очищать влажной тканью, смоченной небольшим количеством средства для мытья посуды. Очистите пластиковые клавиши щеткой для мытья посуды и моющим средством.
5. Освобождайте место по требованию или автоматически.
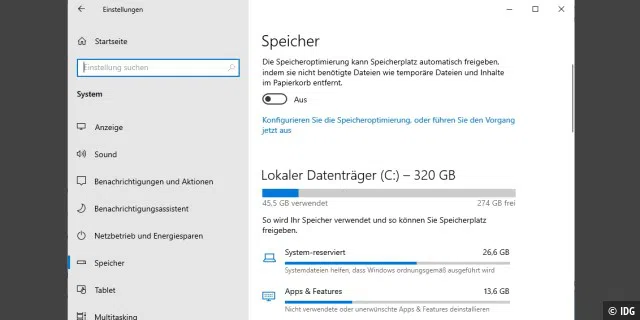
В «Настройках» появилась еще одна новая функция в разделе «Система -> Хранилище». Нажмите «Настроить оптимизацию хранилища или запустите операцию». Перед пунктом «Удалить временные файлы, которые не используются моими приложениями» уже стоит галочка. Ниже вы можете указать период, по истечении которого файлы должны автоматически удаляться из корзины. Вы также можете автоматически удалять из папки «Загрузки» файлы, которые не открывались, например, до 60 дней.
Варианты не совсем безобидны. Существует риск потери данных, особенно с корзиной, если вы установите слишком короткий период времени и только через несколько дней заметите, что файл, который вам все еще нужен, находится в корзине. Чтобы этого не произошло, установите «Никогда».
Однако опция «Локально доступный облачный контент» безвредна. Контент, синхронизированный с Onedrive, может автоматически удаляться с жесткого диска через определенный промежуток времени, но остается в облачном хранилище.
Для подключения нажмите «Очистить сейчас». Если вы хотите, чтобы Windows 10 автоматически действовала при недостатке свободного места, установите переключатель в разделе «Оптимизация хранилища» в положение «Вкл.». Вы также можете запускать оптимизацию хранилища по расписанию, например ежедневно, каждую неделю или каждый месяц.
Оптимизация жесткого диска посредством дефрагментации
При дефрагментации жесткого диска ничего не удаляется и не освобождается место. Однако файлы реорганизуются в максимально связные блоки, что ускоряет доступ. Дефрагментатор «Оптимизация дисков» из аксессуаров Windows (Win-R, dfrgui) по умолчанию делает это автоматически раз в неделю. SSD не нужно дефрагментировать.
Дефрагментатор Windows, похоже, хорошо справляется со своей задачей, поскольку регулярно сообщает, что диски имеют уровень фрагментации «0%». Для среднеиспользуемых ПК это может быть даже более или менее справедливо.
Однако существуют области применения, где имеет смысл использовать другой инструмент для дефрагментации. Например, компьютерные игры иногда устанавливают очень большие файлы, которые удаляются и воссоздаются во время обновлений. Программное обеспечение виртуализации также создает файлы особенно большого размера. Когда эти файлы сильно фрагментированы, операции записи и чтения значительно замедляются.
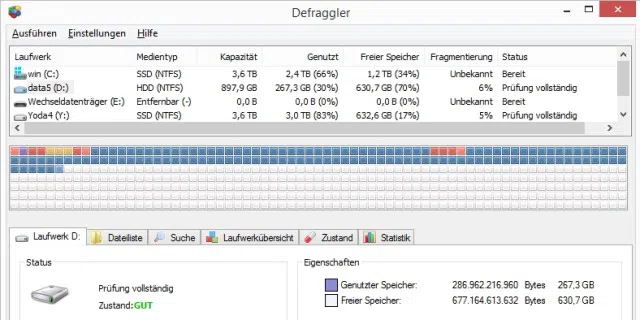
В этом случае сначала убедитесь, что на жестком диске достаточно свободного места. Только тогда дефрагментатор сможет работать оптимально. Хороший инструмент для этого — Defraggler . После запуска выберите жесткий диск и нажмите «Проверить». Если программа демонстрирует серьезную фрагментацию, нажмите «Дефрагментация». Поскольку этот процесс часто занимает много времени, редактировать можно только отдельные файлы. Перейдите на вкладку «Список файлов». При нажатии на заголовок столбца «Фрагменты» список сортируется по сильно фрагментированным файлам. Выбранный файл можно оптимизировать с помощью пункта контекстного меню «Отмеченная дефрагментация».
6. Удалить файлы, сохраненные браузером
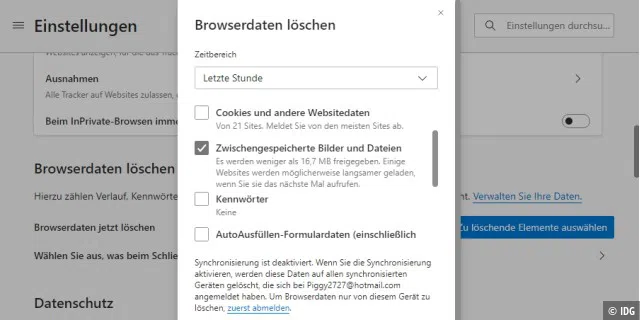
Программа, которая постоянно создает данные на жестком диске, — это веб-браузер. Браузеры не отображают веб-сайты, изображения или видео напрямую, а сначала сохраняют контент, включая файлы JavaScript, в кеш-памяти. В зависимости от того, как настроен веб-сайт, данные предпочтительно быстро загружаются из кэша или обновляются через подключение к Интернету.
Поскольку кеш повышает производительность браузера, очищать его не рекомендуется. Браузеры обычно умеренно используют дисковое пространство и не используют больше, чем необходимо. Однако следует удалить кэш, если, например, есть ошибки в отображении страницы.
В Microsoft Edge перейдите в трехточечное меню в правом верхнем углу и выберите «Настройки». Продолжайте пользоваться меню с тремя горизонтальными линиями в левом верхнем углу и нажмите «Конфиденциальность, поиск и услуги». В разделе «Очистить данные просмотра» нажмите «Выбрать элементы для удаления». В разделе «Временной диапазон» вы можете выбрать период времени, за который вы хотите удалить элементы. В разделе «Кэшированные изображения и данные» вы можете увидеть, сколько памяти использует браузер. Снимите флажки с тех областей, из которых вы не хотите ничего удалять. Лучше исключить «cookies и другие данные веб-сайта». Файлы cookie необходимы, например, для навигации по веб-сайтам, а также для автоматического входа в систему. Также следует быть осторожным с «Паролями» и «Данными формы автозаполнения». Если вы сохранили данные через браузер, они будут потеряны, если вы установите этот флажок. После проверки настроек нажмите «Удалить сейчас».
Другие браузеры предлагают аналогичные возможности. Пользователи Firefox, например, заходят в раздел «Конфиденциальность и безопасность» в «Настройках». В разделе «Файлы cookie и данные сайта» нажмите «Удалить данные». Снимите флажок «Файлы cookie и данные веб-сайта» (рекомендуется) и нажмите «Очистить», чтобы очистить только кэш-память.
7. Устраните программы, которые запускаются автоматически

Многие программы устанавливают службы или размещаются в области уведомлений рядом с часами. Это полезно для некоторых приложений, например, когда они регулярно отображают важную информацию или сообщают о доступных обновлениях. Однако вам следует удалить из автозагрузки программы, которые вы редко используете. Это можно сделать с помощью встроенных инструментов Windows через диспетчер задач, который быстрее всего запустить с помощью комбинации клавиш Ctrl-Shift-Esc. На вкладке «Автозапуск» программы можно убрать из автозапуска с помощью пункта контекстного меню «Деактивировать». Ничего не удаляется. Вы можете повторно активировать программы в любое время.
Если вы хотите проверить все параметры автозапуска, используйте инструмент Autoruns . Вы можете деактивировать службы и записи автозагрузки, а затем повторно активировать их позже. Инструмент также предлагает анализ через www.virustotal.com, чтобы определить, может ли это быть вредоносное ПО. Если есть возможность, вам следует удалить программы, которыми вы не пользуетесь. Это освобождает место на жестком диске и повышает безопасность. Однако процедуры удаления часто не работают должным образом. Если вы хотите удалить программное обеспечение, не оставив следов, используйте такие инструменты, как Geek Uninstaller или Iobit Uninstaller .
8. Анализируйте и удаляйте с помощью дополнительных инструментов
Очистка диска и связанные с ней функции в Windows 10 уже хорошо справляются со своей задачей. Но можно и более тщательно. Bleachbit — это инструмент, с помощью которого можно многое удалить. Перед запуском инструмента закройте все приложения, особенно веб-браузер. Прежде чем позволить Bleachbit работать с вашими файлами, вам следует внимательно изучить каждую функцию. Для каждой категории, например «Firefox», «Microsoft Office» или «Система», имеется краткое описание параметров. Отмечайте варианты только в том случае, если вам понятны последствия. Если у вас есть сомнения, сначала нажмите «Предварительный просмотр». Затем Bleachbit покажет вам, какие файлы затронуты. Только после этой проверки вы нажимаете на «Окончательную очистку».
Еще один инструмент для той же цели — Ccleaner . Он немного понятнее, чем Bleachbit, и предлагает больше настроек и пояснительных текстов. Для получения более обширных функций удаления сначала нажмите «Запустить CCenhancer», а затем «Загрузить последнюю версию». Инструмент загружает обновленные наборы правил и делает Ccleaner пригодным для дополнительных программ.
Treesize Free и Windirstat помогают анализировать диски . Эти инструменты обнаруживают большие файлы, которые вам больше не нужны и от которых вы хотели бы избавиться. На самом деле все представляет собой особенно быстрый инструмент поиска. Однако вы можете отсортировать список файлов по размеру, а также использовать его для выявления занимающих место.
Очистка реестра обычно ничего не дает. Тем не менее, вы можете использовать такой инструмент, как Wise Registry Cleaner, для сканирования реестра. Если вы что-то здесь меняете, вам следует заранее создать резервную копию, например, с помощью инструмента Registry Backup .
Файлы или папки невозможно удалить, если права доступа отсутствуют. С помощью PC-WELT MyRights можно добавить в Проводник Windows новый пункт контекстного меню, который появляется после щелчка правой кнопкой мыши с удержанием клавиши Shift. Перейдите в раздел «Вступить во владение», чтобы получить полные права доступа.
Winsxs: предположительно огромная папка
Просматривая свой жесткий диск, вы можете обнаружить папку Winsxs в каталоге Windows. В свойствах Проводника Windows часто показывает размер в несколько ГБ. Он содержит важные программные библиотеки, используемые многими приложениями, а также файлы sys и exe в разных версиях. Некоторые из предположительно многочисленных файлов представляют собой жесткие ссылки, то есть специальные ссылки на файлы, которые указывают, например, на соответствующие файлы в «Windows System32». Поэтому фактический размер иногда на несколько ГБ меньше.
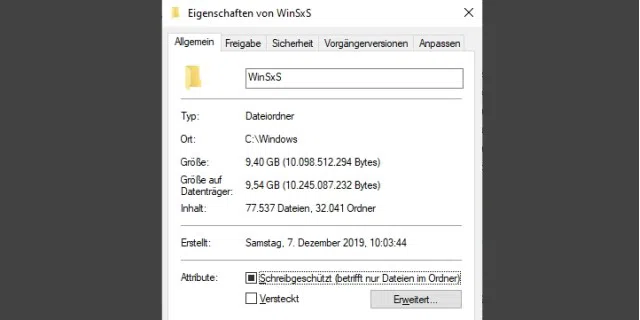
Не удаляйте файлы из папки «Winsxs» самостоятельно. Это может привести к долговременному повреждению функциональности системы или приложений. Windows регулярно автоматически очищает папку с помощью планировщика задач и удаляет файлы, которые больше не нужны.
Полезные инструменты очистки с первого взгляда
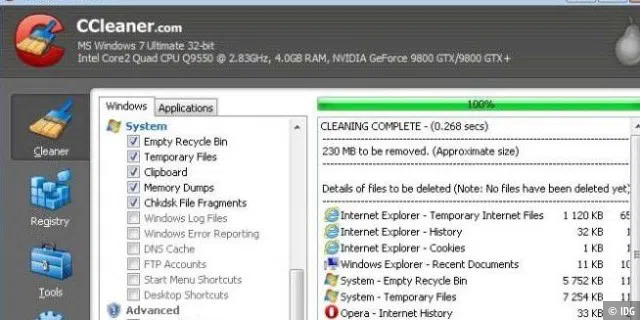
Ccleaner
Очистите Windows, браузеры и приложения.
Эту программу теперь должен знать каждый пользователь Windows: Ccleaner на сегодняшний день является самой популярной программой для очистки операционной системы и установленных приложений. Поэтому он не должен отсутствовать в этом обзоре. Помимо прочего, он включает инструменты для наведения порядка в автозапуске, анализа содержимого жесткого диска, поиска дубликатов, управления плагинами браузера и перезаписи свободного места на жестком диске с целью безопасного удаления любых фрагментов файлов.
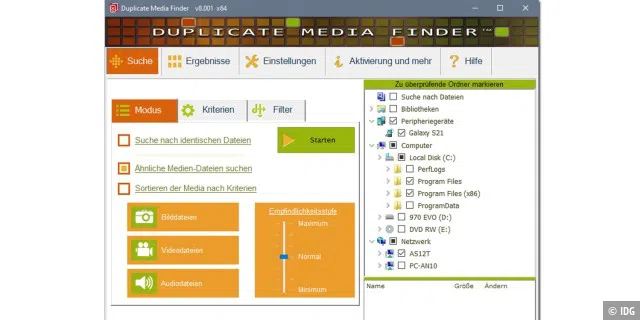
Duulate Media Finder Free
Найдите и удалите все дубликаты файлов
Несмотря на свое название, Duulate Media Finder Free ищет не только медиафайлы, такие как видео, аудиофайлы и изображения, но и в целом дубликаты файлов. Он также находит дубликаты с именем, отличным от имени оригинала, который здесь называется «основным файлом». Бесплатная программа доступна только в Microsoft Store. Это уменьшенная версия гораздо более обширного программного обеспечения, но ее можно приобрести только за добрые 40 евро.
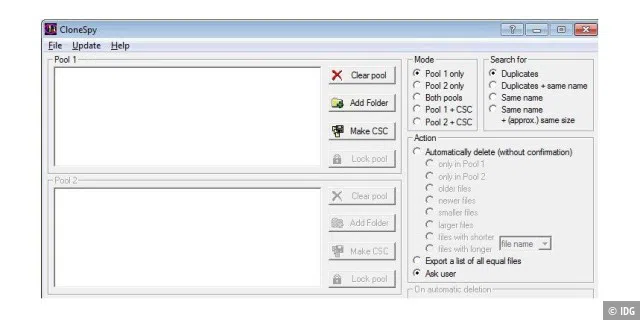
Clonespy
Найдите дубликаты файлов и удалите их по отдельности.
Альтернативой Dublin Media Finder является Clonespy. Англоязычный инструмент сразу же показывает, когда обнаруживает дубликат файла, и при желании отмечает более старые версии или версии с более длинным именем файла или папки. Clonespy также может находить файлы с одинаковым именем, но разным содержимым или сравнивать файлы в двух папках, например на локальном и общем сетевом диске.
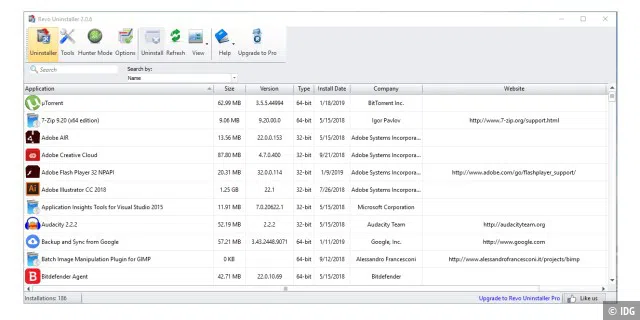
Revo Uninstaller
Удаляйте программы чисто и не оставляя следов
В категории бесплатных деинсталляторов эталоном является Revo Uninstaller: программа работает очень надежно: сначала запускает процедуру удаления соответствующего программного обеспечения, а затем сканирует реестр и файловые системы на наличие остатков. Кроме того, в состав деинсталлятора входят инструменты для очистки браузера, MS Office, Windows, реестра и автозагрузки. Особенностью является режим охоты, который позволяет удалять программы без работающего деинсталлятора.
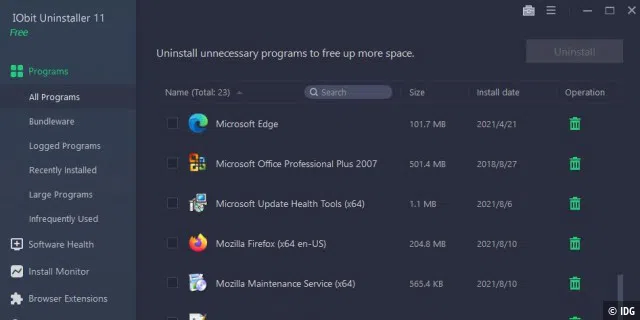
Iobit Uninstaller
Удобный деинсталлятор со множеством дополнений
Деинсталлятор Iobit работает так же, как деинсталлятор Revo, но предлагает режим удаления выбранных программ за один раз без запроса. В нем перечислены приложения производителя оборудования, недавно установленные программы, слишком большие и редко используемые приложения, а также можно удалять расширения браузера и приложения Windows. Вы можете использовать монитор установки для регистрации установок нового программного обеспечения, а затем полностью удалить программы позже.



0 Комментариев