Вот основы: Microsoft Defender — это защита от вирусов, встроенная в Windows по умолчанию. Если никакая другая антивирусная программа не установлена и не активирована, Защитник защитит вас от вирусов. Вы можете проверить, активен ли у вас Защитник, через значок Windows > Все приложения > Безопасность Windows > Защита от вирусов и угроз , а затем в разделе «Кто меня защищает» справа. Найдите «Антивирус Microsoft Defender».
В Защитнике имеется антивирусная защита, которая постоянно анализирует каждый новый файл. Он также регулярно сканирует все файлы в вашей системе. Инструмент пытается запустить это сканирование только тогда, когда вы не используете свой компьютер. Пользователи, которые часто оставляют свой компьютер бездействующим, могут даже не заметить сканирование. Других пользователей сканирование может беспокоить, поскольку оно потребляет как мощность процессора, так и время доступа к жесткому диску. Чтобы узнать, почему Защитнику требуется так много времени для сканирования, выполните следующие действия.
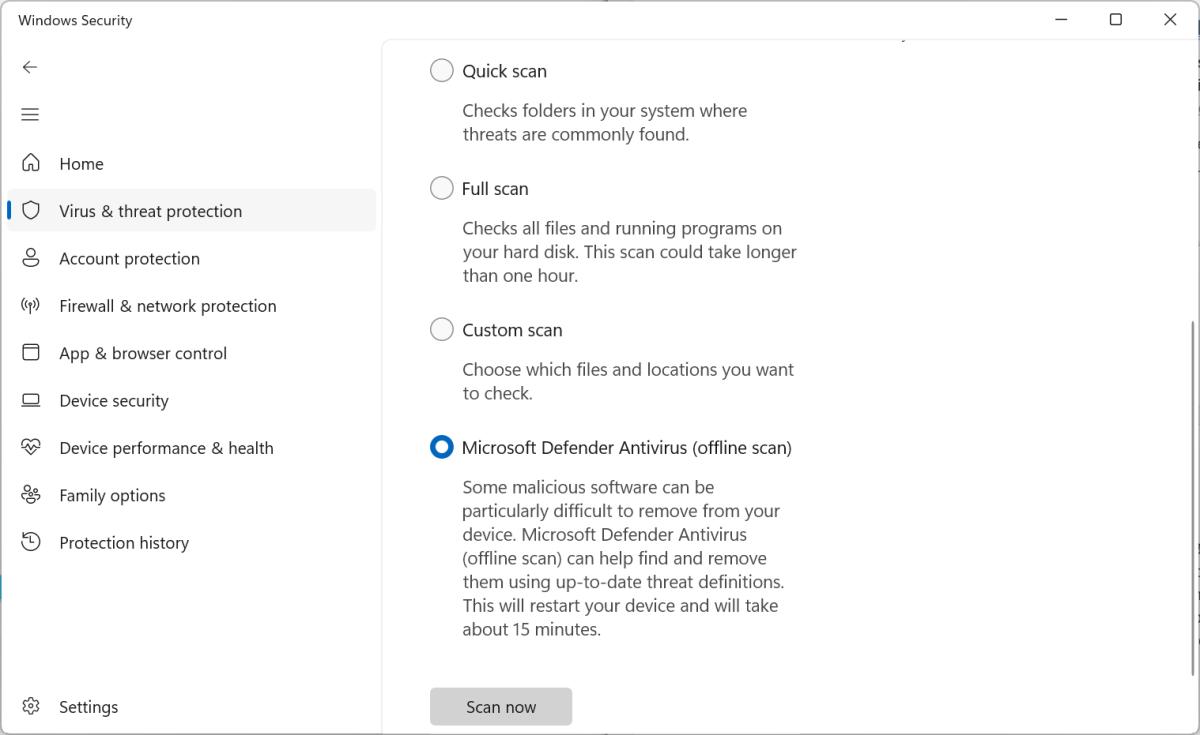
Запустите журнал проверки на вирусы. Запустите проверку на вирусы. И анализируем лог. Вам не нужно вводить следующие команды. Microsoft предоставляет их здесь для копирования. Вам нужно только адаптировать имя и путь к файлу журнала с расширением .etl к вашим обстоятельствам. Вот как это работает:
1. Запустите журнал: откройте Powershell с правами администратора. Для этого щелкните правой кнопкой мыши значок Windows и выберите «Терминал (Администратор)». Введите туда эту команду:
New-MpPerformanceRecording -RecordTo c:\Defenderscans.etl Журнал запускается и работает до тех пор, пока вы не нажмете клавишу Enter в терминале. Затем вы найдете запись в файле «Defender-scans.etl» на диске C: Вы можете изменить имя файла и путь по своему усмотрению. Однако прежде чем нажать клавишу Enter, необходимо запустить проверку на вирусы.
2. Запустите проверку на вирусы: откройте значок Windows > Все приложения > Безопасность Windows > Защита от вирусов и угроз > Параметры сканирования > Полное сканирование > Сканировать сейчас . Теперь вы можете продолжать использовать свой компьютер, как вы привыкли, чтобы воспроизвести разрушительные эффекты во время сканирования. Или вы можете запустить сканирование без использования ПК. После сканирования вернитесь к терминалу и нажмите Enter.
3. Анализ журнала. Вы можете преобразовать журнал в файл CVS и открыть его в Excel. В столбце «Продолжительность» вы можете увидеть, какие файлы Защитник проверял дольше всего. Используйте эту команду для преобразования записанного журнала:
(Get-MpPerformanceReport -Path c:\Defender-scans.etl -Topscans 100). TopScans | ConvertTo-Csv -NoTypeInformation Microsoft предлагает возможность анализа журнала в Powershell. Например, чтобы отобразить 20 файлов с наибольшим временем сканирования, введите следующее:
Get-MpPerformanceReport -Path c:\Defender-scans.etl -TopScans 20 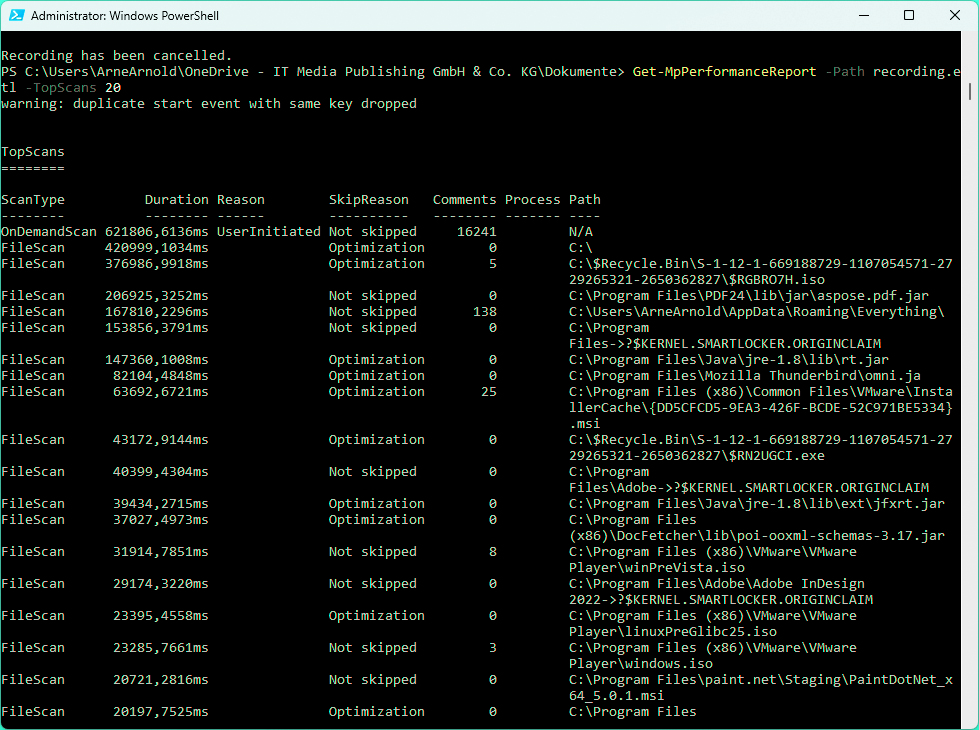
ИДГ
В нашей тестовой системе во время этой оценки мы заметили, что Защитнику требуется около шести минут для сканирования файла ISO в корзине. Очистив корзину, мы смогли сэкономить это время для следующего сканирования. Другая команда для анализа журнала учитывает только топ-10 по длительности сканирования, расширениям файлов, процессам и файлам:

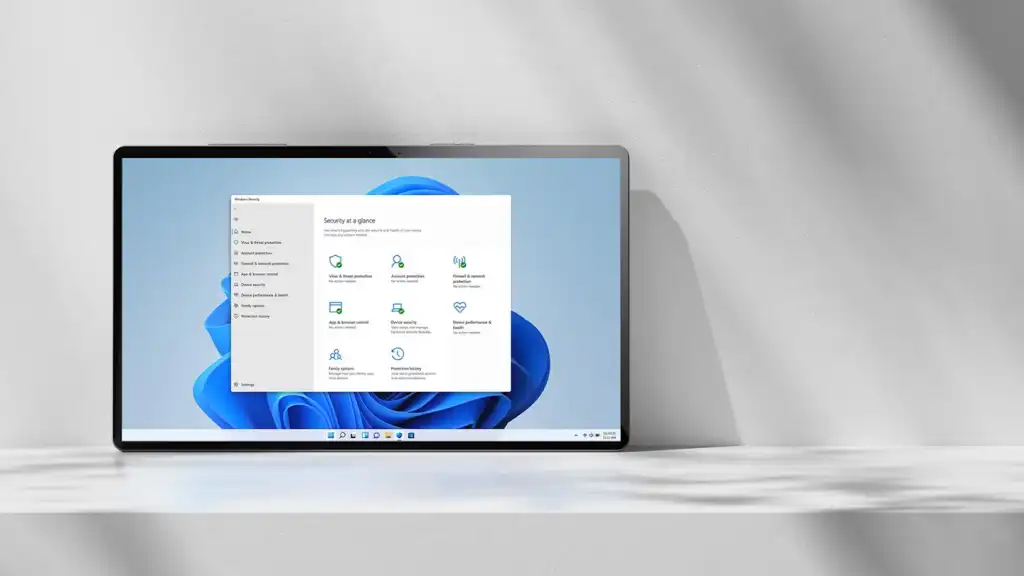

0 Комментариев