Возможно, вы уже испытали это на себе на новом настольном ПК или ноутбуке: после окончательной установки подготовленной Windows 11 рабочий стол покрывается значками, большая часть которых представляет собой раздутое ПО. Обычно виновниками являются тестовые версии пакетов безопасности и антивирусных сканеров, а также программы для редактирования изображений или фотокниг.
КУПИ WINDOWS 11 PRO ДЕШЕВО
Windows 11 Профессиональная

Производители ПК (OEM) не думают о ваших интересах с помощью программного обеспечения, а скорее наполняют свою собственную казну. Это связано с тем, что деньги выплачиваются за каждую установку раздутого ПО, и если клиент (т. е. вы) оформляет платную подписку на программное обеспечение, с него взимается кругленькая комиссия благодаря отслеживанию ссылок и возможности отслеживания.
Помимо ненужного ПО (некоторые также называют это мусорным ПО) на вашем компьютере имеется ряд других программ и приложений Microsoft, о которых вы, вероятно, не знаете и не нуждаетесь в них. Это связано с тем, что сама Windows также устанавливает множество приложений.
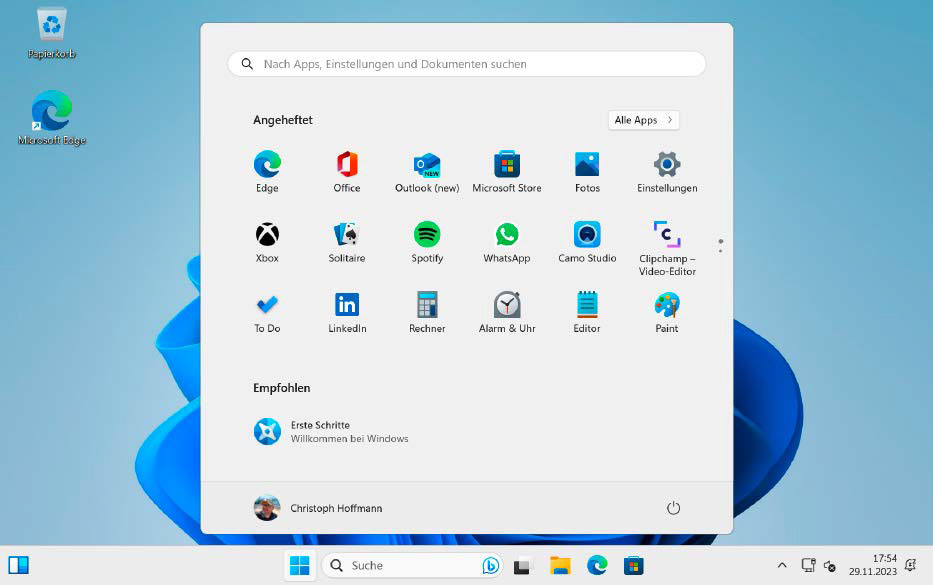
Было бы неплохо иметь возможность выбирать, какое дополнительное программное обеспечение следует установить при первоначальной установке Windows 11. Но это несбыточная мечта. Поэтому у вас нет другого выбора, кроме как очистить Windows 11 вручную или с помощью подходящих инструментов.
Важное примечание. Поскольку вы иногда глубоко вмешиваетесь в систему Windows, вам следует создать резервную копию, прежде чем начинать удаление приложений и программ. Резервное копирование сводит к минимуму риск потери данных в случае возникновения проблемы. Мы рекомендуем бесплатно. Рекомендации см. в нашем обзоре лучших программ резервного копирования для Windows .
Как правило, будьте осторожны и не удаляйте приложения, в возможности безопасного удаления которых вы не уверены. Некоторые приложения могут быть необходимы для бесперебойной работы операционной системы.
Почему вам следует удалить вредоносное ПО
Удаление ненужного программного обеспечения в Windows 11 не требует особых усилий и времени. Затраченные на это несколько минут принесут множество преимуществ.
Чем меньше приложений работает в фоновом режиме, тем ниже фактическое потребление ресурсов. Это улучшает производительность системы.
Раздутое ПО занимает место на жестком диске или SSD. Удалив эти программы, вы сможете освободить место для хранения важных данных и приложений.
В прошлом производители ПК неоднократно использовали раздутое ПО для неосознанного внедрения вредоносного ПО. Например, Lenovo поставляла ноутбуки с рекламным ПО Superfish. Поэтому предустановленные приложения всегда могут представлять угрозу безопасности. Удалив вредоносное ПО, вы минимизируете потенциальные возможности атак.
Как распознать надоедливое вредоносное ПО
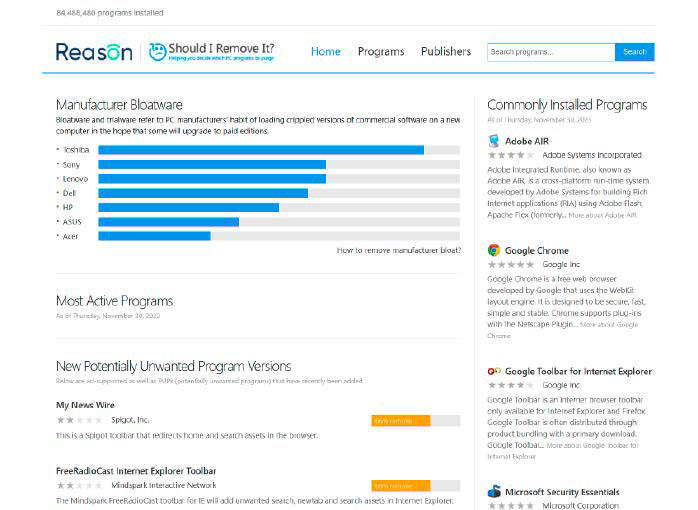
ИДГ
Операторы веб-сайта «Должен ли я удалить его» специализируются на поиске и удалении вредоносного ПО. Здесь вы найдете подробные обзоры вредоносного ПО на OEM-ПК, то есть того, что Toshiba, Sony, Lenovo, Dell, HP, Asus и Acer включают в свои устройства под управлением Windows.
В случае с Toshiba имеется/было более 30 приложений — частично фирменные программы, частично тестовые версии от сторонних поставщиков. Инструкции содержат хорошие пояснения и подробно описывают, как удалить вирусы стандартными средствами Windows. Поиск по огромной и всегда актуальной базе данных поможет вам выявить неизвестное программное обеспечение.
Хитрости Powershell: Windows 11 — инструмент Debloater
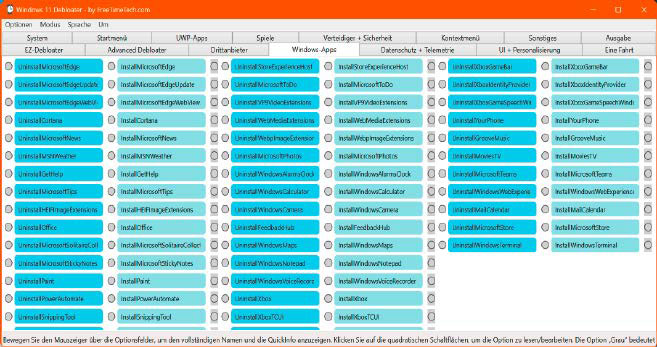
ИДГ
После распаковки zip-архива можно сразу приступить к работе без установки, дважды щелкнув по файлу «Windows11Debloater.exe». Интерфейс предлагает множество функций на 15 вкладках, например, для удаления приложений Windows и игровых компонентов. Инструмент использует готовые сценарии Powershell, которые вызываются через графический интерфейс.
Но будьте осторожны: лучше всего сначала поэкспериментировать на тестовой системе на виртуальной машине или на втором ПК. Всегда следует создавать резервную копию производственной системы. Многие удаленные компоненты и настройки не подлежат восстановлению или восстанавливаются с трудом.
Удалите вредоносное ПО с помощью встроенных инструментов
Прежде чем использовать специальные инструменты удаления, вы можете попробовать удалить вредоносное ПО вручную. Однако учтите, что не все предустановленные приложения можно легко удалить, поскольку некоторые из них являются неотъемлемой частью операционной системы.
Откройте приложение «Настройки» с помощью комбинации клавиш Windows + I. Перейдите в «Приложения» в левой части окна, а затем в «Установленные приложения» в правой части окна. Установленные программы и (теперь и приложения) теперь отображаются здесь. Используйте фильтры, чтобы ограничить отображение определенными дисками и отсортировать программы по имени, дате установки и размеру.
Прокрутите список и проверьте, какие программы можно удалить. Нажмите на три точки справа в строке программы, которая вам больше не нужна, и выберите пункт меню «Удалить». Затем следуйте инструкциям мастера удаления. Повторите этот процесс для всех нежелательных приложений.
Недавно в приложениях для Windows произошло существенное изменение: чтобы установить их, вам необходимо перейти в Microsoft Store, который можно открыть с помощью значка на панели задач или через меню «Пуск». В окне приложения нажмите «Библиотека» слева внизу. Все установленные приложения отображаются в правой части окна — как приложения Windows, так и сторонние приложения.
До Windows 11 23H2 здесь также можно было удалять приложения — теперь Microsoft перенесла эту функцию в приложение «Настройки». Однако это относится только к сторонним приложениям, таким как Spotify и Netflix. Собственные приложения Windows, такие как Xbox, Почта и Календарь, Фотографии Windows и игровые сервисы, здесь не отображаются.
Для более полного удаления нежелательных программ и приложений следует использовать специальные инструменты, которые автоматизируют многие задачи и предлагают дополнительные функции. Вам не нужно тратить деньги. Даже бесплатные версии известных инструментов предлагают соответствующие функции для удаления программ и приложений. Мы представляем три рекомендуемых инструмента.
Удаление приложений Windows с помощью команд Powershell
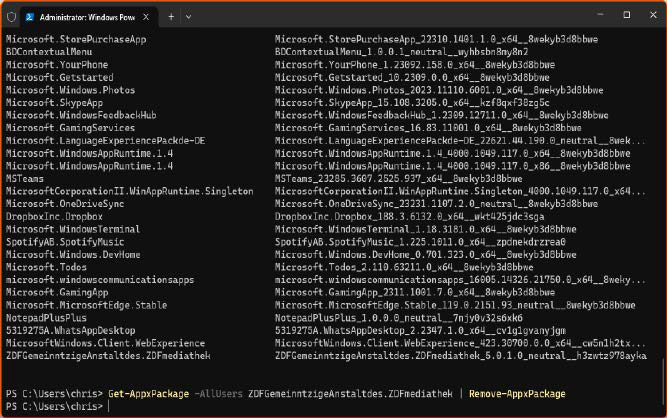
ИДГ
Опытные пользователи Windows могут использовать Powershell в качестве администратора для удаления Windows с помощью соответствующих команд. Powershell скрыт в терминале Windows, который можно открыть, щелкнув правой кнопкой мыши логотип Windows на панели задач и выбрав «Терминал Windows (от имени администратора)». Здесь должна быть открыта вкладка для Powershell. Если нет, нажмите на плюсик. Для первоначального обзора введите следующую команду и нажмите клавишу Enter:
Get-AppxPackage -AllUsers | Выберите имя, полное имя пакета.
Теперь отображается список установленных приложений. Помимо собственных приложений Windows, также появляются приложения сторонних поставщиков. Чтобы удалить отдельное приложение, введите следующую команду:
Get-AppxPackage -AllUsers [имя приложения] | Удалить-AppxPackage
Вместо заполнителя «[Имя приложения]» примите имя приложения, как оно отображается в списке. Добавив «-AllUsers», вы гарантируете, что приложение будет удалено из всех учетных записей пользователей. Если вы ненадолго увидите текст синего цвета, приложение было успешно удалено.
Эти три бесплатных инструмента могут помочь
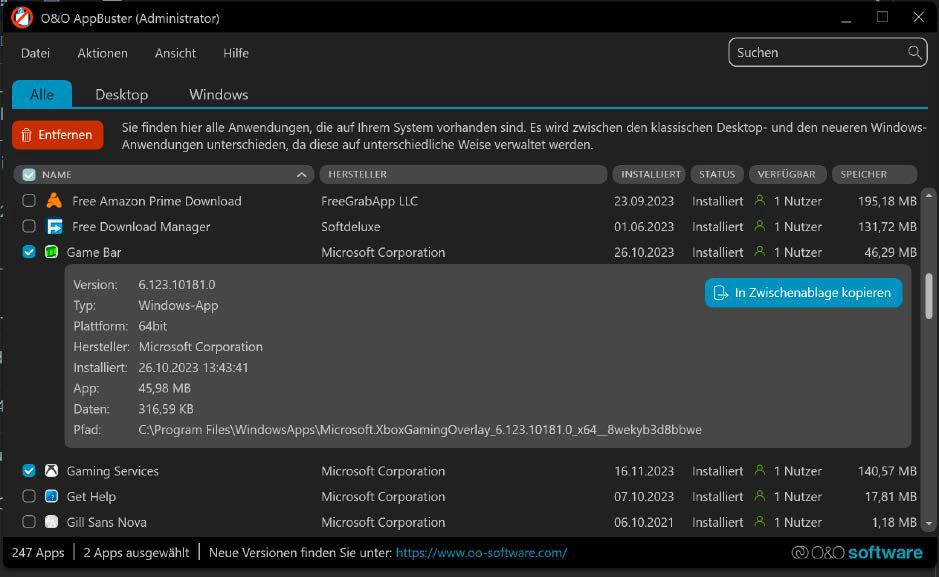
ИДГ
Даже бесплатная версия универсального инструмента очистки и оптимизации CCleaner позволяет удалять программы. Нажмите «Дополнительно» слева, а затем «Удалить» в правом верхнем углу. В большой области окна справа теперь отображаются все установленные программы и приложения с дополнительной информацией, такой как издатель, дата установки, размер и версия.
Нажмите на запись списка, а затем на синюю кнопку «Удалить» в правом верхнем углу. Затем следуйте инструкциям и завершите удаление программного обеспечения. Обратите внимание: команда «Удалить» (если предлагается) удаляет только запись списка, но не программное обеспечение с накопителя.
Удалить вредоносное ПО так же легко с помощью бесплатного инструмента IObit Uninstaller . В разделе «Программы» в левой части окна вы можете ограничить отображение по различным критериям. Нажмите на значок корзины в конце строки в правой части окна, чтобы начать удаление выбранного приложения.
В отличие от CCleaner, инструмент IObit использует для этого собственный движок и работает более тщательно. IObit Uninstaller также обнаруживает остатки установки программного обеспечения и удаляет их благодаря глубокой очистке.
Дополнительные возможности: IObit Uninstaller Free также можно использовать для удаления связанных программ, расширений браузера и приложений с ПК. В случае приложений проводится различие между «приложениями Windows» и «сторонними приложениями». Всего несколькими щелчками мыши вы сможете удалить ненужные приложения и освободить место для хранения.
O &O Appbuster — еще один полезный инструмент. Инструмент можно запустить напрямую, без установки, поэтому он также пригоден для использования с USB-накопителями на компьютерах других людей.
После запуска программного обеспечения система анализируется в течение нескольких секунд. На трех вкладках «Все», «Рабочий стол» и «Windows» представлен обзор установленных приложений с такими сведениями, как производитель, дата установки, состояние и используемая память.
Вы можете отобразить дополнительную вкладку «Система» через «Вид» > «Показать системные приложения» . Установите флажки перед записями списка и нажмите появившуюся красную кнопку «Удалить». В зависимости от конфигурации пользователя выберите, хотите ли вы удалить программы только для текущей активной учетной записи пользователя или для всех учетных записей пользователей.
Нажмите «ОК», чтобы продолжить. Программы и приложения удаляются одно за другим. На всякий случай вам следует создать точку восстановления Windows. Найти соответствующую команду можно в меню «Действия» или при удалении приложений.
O&O Appbuster также можно использовать для восстановления некоторых удаленных приложений. В столбце «Статус» появится надпись «Можно установить». Выберите приложение и нажмите зеленую кнопку «Установить».
Лучшая жизнь без лишнего ПО
Удаление вредоносного ПО в Windows 11 может привести к значительному повышению производительности системы и удобству ее использования. Удалив вручную и используя специализированные инструменты, вы можете безопасно и надежно очистить свою систему. И всегда помните, что не следует без надобности раздувать Windows 11 самостоятельно.
Наш совет: ограничьте себя приложениями, которые лучше всего соответствуют вашим потребностям, и удалите программное обеспечение, которое вы давно не использовали.
Tiny 11: уменьшенная версия Windows 11 в минимальной версии
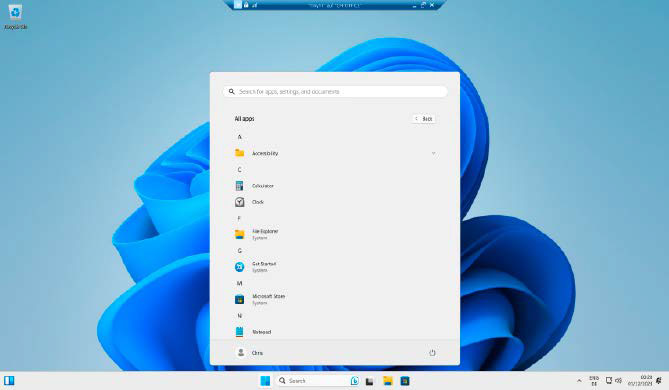
Если вы не хотите впоследствии уменьшать размер Windows 11, вам следует взглянуть на Tiny 11. Эта неофициальная минимальная версия Windows 11 снижает системные требования и избавляет от ненужного балласта.
Windows Tiny 11 была разработана YouTuber NTDev. Эта специальная версия Windows 11 оптимизирована для устройств, на которые невозможно установить официальную версию операционной системы или производительность которых слишком слаба. Tiny 11 предлагает быстрый и простой пользовательский интерфейс, который содержит только самые важные функции и приложения.
Подробно, для Tiny 11 требуется процессор с тактовой частотой 1 ГГц, 2 ГБ оперативной памяти и 64 ГБ свободного места. Это соответствует системным требованиям Windows 10. При полной установке Tiny 11 требуется всего около 1 ГБ памяти. Это лишь малая часть того, что обычно требуется для Windows 11. Это стало возможным благодаря исключению некоторых системных компонентов, программ и приложений Windows. Например, отсутствует браузер Edge и большинство игровых компонентов.
Разработчик Tiny 11 не создал ничего по-настоящему революционного, а просто создал ISO-файл для установки Windows 11 с помощью бесплатного инструмента NTLite . Это можно узнать по тому факту, что файл ISO содержит файлы конфигурации NTlite. Вы можете использовать их в качестве шаблона для своих собственных настроек. Когда вы объединяете свою личную установку Windows с NTlite, вы удаляете приложения Windows, например, с установочного носителя. Затем они не копируются на жесткий диск во время новой установки.
Даже если вам предстоит еще немного поработать, на самом деле желательно создать такую систему, как Tiny 11, самостоятельно. При загрузке из непроверяемых источников всегда существует риск включения вредоносного ПО.



0 Комментариев