Все системы Windows страдают одними и теми же симптомами, включая Windows 10: со временем они работают все медленнее. В первую очередь это связано с программами и службами, которые Windows запускает автоматически. После нескольких установок программного обеспечения ваш компьютер будет заполнен средствами проверки обновлений, средствами запуска в системном трее или инструментами, которые хотят синхронизировать файлы онлайн. Это удобно для часто используемых приложений, поскольку они становятся доступными сразу после входа в Windows. Однако если программа используется редко, автозапуск лучше отключить. Это ускоряет запуск Windows и экономит системные ресурсы. Другая проблема — оставшиеся неустановленные программы, временные файлы и загруженные обновления Windows. Особенно если место на жестком диске или SSD ограничено, следует регулярно удалять все ненужное.
Некоторую работу по очистке можно выполнить с помощью стандартных инструментов Windows, но лучше и быстрее использовать инструменты, специально предназначенные для этой цели. В наборе Windows Cleaner Kit PC-WELT мы объединили самые полезные инструменты для Windows 7, 8 и 10 под единым интерфейсом. Все инструменты, упомянутые в этой статье, можно запустить непосредственно из комплекта очистки и не требуют какой-либо установки. Таким образом, вы также можете использовать пакет инструментов на USB-накопителе. В наборе для чистки представлена краткая документация по каждому инструменту, которая информирует вас об объеме функций и использовании. Программный пакет также можно расширить, включив в него собственные инструменты. О том, как это сделать, вы можете прочитать в коробке «PC-WELT Expand Windows Cleaner Kit».
Вы также можете загрузить и использовать инструменты, упомянутые отдельно. Ссылки на скачивание вы найдете в соответствующих разделах.
Примечание. Мы описываем интерфейс на немецком языке для всех инструментов, если они доступны. В некоторых портативных инструментах вам сначала придется изменить язык в «Настройках» или «Параметры», например с помощью Ccleaner.
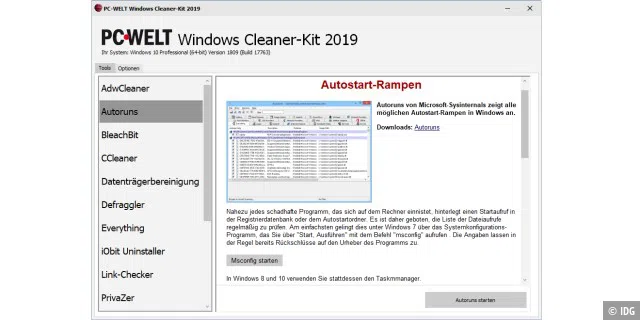
1. Очистите автозагрузку и найдите опасные файлы
Autoruns — сложный инструмент, поскольку он показывает все компоненты, которые Windows загружает автоматически или запускает как запланированные задачи. По юридическим причинам Autoruns не может предлагать Windows Cleaner Kit для загрузки вместе с PC-WELT. Если вы нажмете «Запустить автозапуск», загрузка произойдет непосредственно из Microsoft.
После запуска автозапуска вы увидите обширный список всех записей автозапуска на вкладке «Все». Чтобы ограничить их, установите фильтр «Скрыть записи Microsoft» в меню «Параметры». В этом случае вы увидите только записи для файлов, которые не получены от Microsoft или не имеют цифровой подписи.
Перейдите на вкладку «Вход в систему». Все, что вы видите здесь, можно безопасно отключить, если оно вам не нужно. Просто снимите галочки перед записями. Ничего не потеряно. При необходимости записи можно активировать в любое время.
Действуйте соответствующим образом на других вкладках, таких как «Internet Explorer», «Запланированные задачи» и «Службы». Однако особенно рекомендуется проявлять осторожность, когда речь идет об услугах («Услуги»). Зачастую с первого взгляда не понятно, зачем нужен сервис и какие функции программы с ним связаны. Если у вас есть сомнения, щелкните запись правой кнопкой мыши и выберите в меню «Поиск в Интернете». Это запустит поиск Google по имени процесса, который предоставит вам дополнительную информацию.
Найдите вредоносное ПО: автозапуск не просто тормозит систему. Здесь также гнездятся нежелательные программы в целом и вредоносные программы в частности. Autoruns предлагает простой способ выявления вредоносного ПО. Перейдите в «Параметры -> Параметры сканирования…», поставьте галочку напротив «Проверить VirusTotal.com» и нажмите «Повторное сканирование». При первом доступе к нему открывается веб-сайт www.virustotal.com с условиями использования, и Autoruns просит вас подтвердить, нажав «Да». После этого справа вы увидите новый столбец «Всего вирусов» с результатами проверки. Нажав «Параметры -> Скрыть чистые записи VirusTotal», вы можете скрыть строки с программами, которые были признаны безобидными. Например, если в одной из оставшихся строк написано «1/54», один из 54 антивирусных сканеров сообщил о сомнительном программном обеспечении. Нажав на результат Virustotal, вы откроете отчет о тестировании в браузере. Если только один или два антивирусных сканера сообщили об аномалиях, можно предположить, что эвристика поиска была неправильно классифицирована. Если их больше, это может быть вредоносное ПО. В этом случае нажмите ссылку «Поведение» или «Комментарии» на сайте Virustotal, чтобы узнать больше о проверяемом файле. В случае сомнений следует удалить программу из автозагрузки и удалить соответствующее приложение.
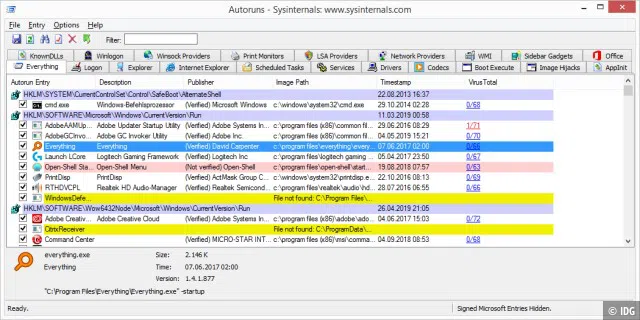
2. Очистите с помощью средства очистки диска Windows.
С помощью Disk Cleanup вы можете выполнить самую важную работу по очистке. Вы запускаете инструмент через PC-WELT Windows Cleaner Kit или через Win-R и cleanmgr.
Очистка диска установлена по умолчанию во всех версиях Windows. Если имеется несколько жестких дисков, выберите, какой диск будет выполнять поиск при запуске. Обычно вы выбираете системный диск «C:». После анализа отметьте области, которые хотите удалить.
Еще больше опций – при необходимости и при наличии – вы увидите после нажатия на «Очистить системные файлы». Затем вам также будет предложено удалить «Предыдущие установки Windows», если папка «Windows.old» все еще находится на жестком диске после обновления до Windows 10. Вы можете удалить это, если больше не хотите возвращаться к предыдущей установке Windows. На вкладке «Дополнительные параметры» вы также можете нажать «Восстановление системы и теневое копирование -> Очистка». Это приведет к удалению всех точек восстановления, кроме последней, что, в свою очередь, может сэкономить несколько ГБ.
Кстати: многие задачи очистки Windows 10 выполняет автоматически. Это также относится к удалению файлов обновления Windows, если обновление было установлено более 30 дней назад и с тех пор не возникло никаких проблем.
Очистка диска по-прежнему включена в текущие версии Windows 10, например в версию 1903, но вскоре будет удалена. В качестве замены или дополнения функция «Оптимизация хранилища» доступна начиная с обновления Windows 10 October 2018 Update (версия 1809), к которому вы можете получить доступ и настроить в «Настройки» в разделе «Система -> Хранилище».
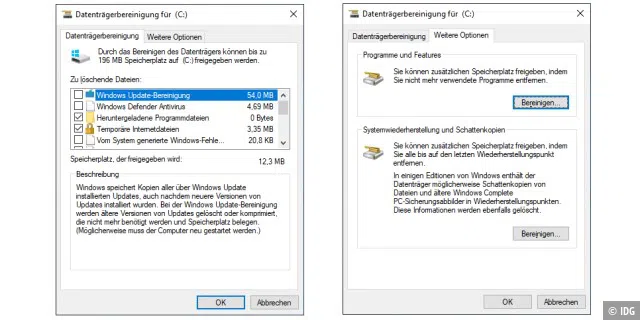
3. Удалить следы пользователя из системы и приложений.
Почти каждое действие на компьютере генерирует данные. Приложения обычно хранят список недавно открытых файлов, журналы ошибок и временные файлы. Для браузеров также добавляются данные форм, файлы cookie и данные сеанса. Не все это нежелательно. Например, веб-сайт может использовать файлы cookie, чтобы узнать, заходили ли вы недавно в систему. Тогда вам не придется регистрироваться повторно. Однако информация для рекламных сетей также может храниться в файлах cookie (файлы cookie отслеживания).
Bleachbit — это инструмент, с помощью которого можно многое удалить. Перед запуском инструмента закройте все остальные приложения, особенно веб-браузер. Прежде чем позволить Bleachbit работать с вашими файлами, вам следует внимательно изучить каждую функцию. Для каждой категории, например «Firefox», «Microsoft Office» или «Система», имеется краткое описание параметров. Отмечайте варианты только в том случае, если вам понятны последствия. Если у вас есть сомнения, сначала нажмите «Предварительный просмотр». Затем Bleachbit покажет вам, какие файлы затронуты. Только после этой проверки вы нажимаете на «Окончательную очистку».
Еще один инструмент для той же цели — Privazer . Помощник с рекомендациями помогает с настройкой. Затем запустите поиск, нажав «ОК». В результатах поиска вы можете нажать на такие категории, как «Интернет-активность» или «Файлы cookie», чтобы получить информацию о затронутых файлах. На всякий случай стоит поставить галочку напротив «Создать точку восстановления». Если возникнут проблемы, удаленные файлы можно будет восстановить. Наконец, нажмите «Очистить».

4. Тщательно очистите Windows с помощью Ccleaner.
Ccleaner работает аналогично Bleachbit, но немного понятнее и предлагает больше настроек и пояснительного текста. Прежде чем приступить к работе, сначала нажмите «Запустить CCenhancer (для обновления)» в наборе средств очистки Windows PC-WELT. Для этого инструмента требуется среда выполнения .Net версии 4.0. Это доступно по умолчанию в Windows 10; пользователи Windows 7 или 8.1 при необходимости самостоятельно устанавливают среду выполнения .NET Framework.
В Ccenhancer нажмите «Обновить правила». Инструмент загружает обновленные наборы правил и готовит Ccleaner к работе с новыми программами.
Теперь закройте все запущенные программы, особенно веб-браузеры и почтовые программы. Запустите Ccleaner и сначала зайдите в «Настройки» программы. В разделе «Файлы cookie» вы указываете домены, файлы cookie которых вы хотите сохранить. После нажатия «Дополнительно» вы увидите некоторые опции, позволяющие влиять на поведение программы. Например, здесь можно активировать «Удалять из корзины только файлы старше 24 часов». Зайдите в «Очиститель». Проверьте настройки на вкладках Windows и Приложения. Поставьте галочки напротив функций, которые вы хотите использовать, затем нажмите «Анализ». Затем вы увидите список действий, которые CCleaner хочет выполнить. Внимательно проверьте этот список, чтобы убедиться, что он не удалил ничего, что вам еще нужно. Затем нажмите «Запустить CCleaner».

5. Тщательно и чисто удалите программы
Приложения, которые вы настраиваете с помощью программы установки, обычно также предлагают инструмент удаления. Обычно вы делаете это не напрямую, а в Панели управления через «Удаление программ». Однако после удаления часто остаются остатки, такие как файлы конфигурации, записи реестра или ярлыки. Iobit Uninstaller помогает полностью удалить программы, не оставляя следов. После запуска инструмент отображает все программы, которые можно удалить. Например, нажав на «Расширенные программы» или «Редко используемые», список можно отобразить отсортированным по выбранным критериям. С помощью Iobit Uninstaller вы также можете удалить панели инструментов и плагины браузера (пункт 10), а также удалить предустановленные приложения Windows.
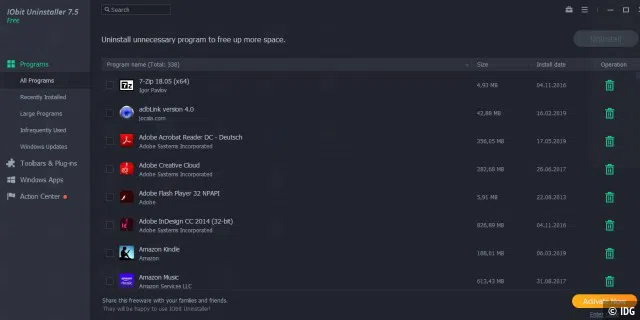
6. Очистите реестр Windows.
Реестр Windows — это место, где системы и приложения хранят настройки и пути к файлам. Со временем здесь накапливается ряд недействительных или потерянных записей. Для анализа и устранения проблем используйте инструмент Wise Registry Cleaner . После запуска инструмента сначала создайте резервную копию реестра, нажав «Резервное копирование».
Выберите «Создать полную резервную копию реестра». Затем нажмите «Начать анализ». В результатах поиска нажимайте на такие области, как «пути к программному обеспечению» или «каталоги программ». Ниже вы можете увидеть, какие неверные данные обнаружил инструмент. При необходимости снимите галочки перед областями или отдельными ветками реестра, чтобы записи сохранились. Наконец, нажмите «Начать очистку».
7. Устраните заводские отходы на новых ПК.
Новые ПК и особенно ноутбуки часто поставляются с большим количеством предустановленного программного обеспечения. Трудно понять, что из этого действительно необходимо, например, для запроса специальных клавиш или режимов энергосбережения. Инструмент Slimcomputer использует рейтинговую систему, которая помогает при оценке. Он также исследует запускаемые программы и расширения браузера.
Запустите инструмент и нажмите «Запустить сканирование». После завершения анализа вы увидите результат в разделе «Основное». Список найденных программ появится на вкладке «Приложения». Соответствующие рейтинги вы можете увидеть в столбце «Рейтинг». Если полоса переходит в красную область, многие пользователи считают программу нежелательной. Зеленая область сигнализирует «Хорошо» или «Необязательно». Во многих обзорах программа была оценена как весьма полезная. С помощью кнопки «Подробнее» вы можете получить более подробную информацию о рейтинге и функциях программы.
Поочередно переключайтесь на вкладки, проверяйте записи и убирайте галочки перед записями, которые вы не хотите удалять. Затем нажмите «Удалить». Затем программы удаления выбранных программ запускаются одна за другой. Следуйте инструкциям на экране, чтобы удалить программное обеспечение. Затем перезапустите Windows.
Инструмент «Должен ли я удалить это?» использует аналогичный подход . Он немного понятнее, чем Slimcomputer, поскольку учитывает только установленные приложения.
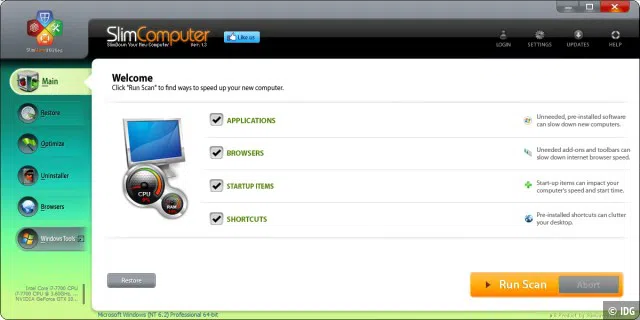
Реестр: порядок и скорость?
Большинство советов по наведению порядка касаются прежде всего того, как сделать ваш компьютер более чистым. Общую производительность системы также можно улучшить, например, если исключить ненужные записи автозапуска (пункт 1). Однако инструменты очистки часто предлагают функции, которые носят скорее косметический характер. Например, вы также можете использовать Wise Registry Cleaner для дефрагментации реестра Windows. Размер файла действительно уменьшается, но заметного эффекта это не дает. В любом случае Windows загружает в оперативную память только те части реестра, которые ей необходимы в данный момент. Различия в скорости в зависимости от размера файла не могут быть определены при запросе ключей реестра.
8. Найдите и удалите большие файлы на жестком диске
Windirstat покажет вам, где на вашем жестком диске находятся самые большие космические свиньи . После запуска выберите диски, которые хотите проверить. В древовидном представлении вы можете быстро увидеть уровень каталогов. Вы также увидите область для каждого диска, заполненную множеством разноцветных квадратов, размер которых соответствует соответствующему размеру файла. Нажмите на квадрат. После этого файл будет отображаться в древовидной структуре. Вы можете поместить их в корзину с помощью клавиши «Delete» или удалить их с помощью комбинации клавиш Shift-Del.
Используйте быстрый поиск. Инструмент «Все» работает с индексом поиска. Создав его через короткое время, он находит файлы на жестком диске за доли секунды. По умолчанию «Все» отображает полный список всех файлов. Нажав на заголовок столбца «Размер», вы можете отсортировать список по размеру файла. Вы тогда сразу увидите, как называются самые большие файлы и где они расположены. Здесь также можно удалить файлы с помощью клавиши «Delete». Или вы можете выбрать «Открыть путь» в контекстном меню, чтобы отобразить файлы и папки в проводнике Windows.
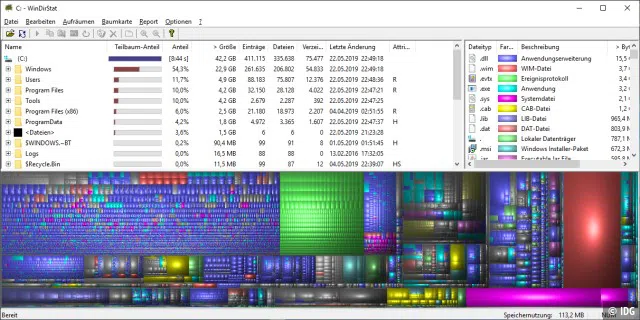
9. Дефрагментируйте и оптимизируйте ваш жесткий диск
С помощью Defraggler вы можете очистить весь жесткий диск или только определенные файлы и папки. Это особенно полезно, если вы просто хотите быстро дефрагментировать базу данных или файл игры большего размера.
После запуска инструмента выберите из списка жесткий диск, который хотите дефрагментировать, и нажмите «Проверить». Затем программа покажет вам уровень фрагментации в процентах. Затем нажмите «Дефрагментация».
Альтернативно, дефрагментируйте отдельные файлы. Для этого перейдите на вкладку «Список файлов». Нажав «Фрагменты», вы можете отсортировать список так, чтобы сильно фрагментированные файлы отображались вверху. Поставьте галочку напротив нужных файлов и нажмите «Дефрагментация выделена».
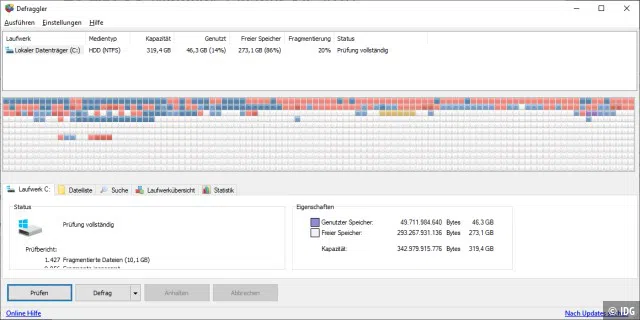
PC-WELT Расширенный набор для очистки Windows
После распаковки PC-WELT Windows Cleaner Kit все содержащиеся в нем программы находятся в подпапке «Инструменты», а описания — в папке «Doc». В наборе для очистки имеется описание каждой программы и кнопка, которую можно использовать для запуска соответствующего инструмента. Вторая кнопка является необязательной для дополнительных программ, таких как среда выполнения .Net.
На вкладке «Параметры» вы можете увидеть конфигурацию интерфейса. Для каждого инструмента указаны относительные пути к исполняемому файлу, например «ToolsAutorunsAutoruns.exe» и к HTML-файлу с описанием. Если доступно, также указывается путь к 64-разрядной версии инструмента.
Если вы хотите добавить новый инструмент, нажмите «Добавить запись» и заполните поля. Обязательно введите имя кнопки после «Кнопка 1» или «Кнопка 2». Только после этого запись появится в меню.
Если вы хотите обновить инструмент, просто скопируйте файлы в соответствующую папку в разделе «Инструменты».
10. Удалите нежелательное или вредоносное программное обеспечение.
В таких браузерах, как Firefox, Chrome и Internet Explorer, диапазон функций можно расширить с помощью расширений или надстроек. Однако расширения также могут замедлять работу браузера, а в худшем случае даже ухудшать его функции. Особенно это касается расширений, которые были добавлены на ПК без вашего согласия. Зачастую это бесплатное ПО с рекламной поддержкой, которое при установке устанавливает дополнительные панели инструментов браузера или изменяет поисковые системы по умолчанию.
Для очистки используйте инструмент Malwarebytes Adwcleaner . Он сканирует ваш жесткий диск на наличие нежелательных программ, таких как рекламное ПО, панели инструментов браузера или угонщики. Операция невероятно проста. Нажмите кнопку «Сканировать сейчас» и подождите, пока инструмент все отсканирует. Это может занять некоторое время в зависимости от объема данных на вашем жестком диске.
Adwcleaner перечисляет свои попадания в нижней части окна программы. Не забудьте проверить дополнительную информацию о находках с помощью маленьких кнопок со стрелками, которые легко пропустить. Теперь снимите все галочки с записей, которые вы хотите сохранить. Другими словами: Adwcleaner удалит все записи на следующем шаге, если перед ним стоит галочка. Сохраните открытые файлы и закройте работающие программы, прежде чем нажимать «Очистить и восстановить». Очиститель закроет все открытые программы и перезагрузит компьютер. После перезапуска вы получите отчет, показывающий, что и где было удалено. Вы также можете получить доступ к этому отчету позже в любое время, используя кнопку «Просмотреть файл журнала сканирования».

11. Устраните шпионское ПО, угонщиков и троянов.
Веб-браузеры особенно уязвимы для атак. Установленное антивирусное программное обеспечение иногда может защитить от этого, но лучше получить второе мнение. Бесплатный инструмент Spybot – Search & Destroy находит подозрительные программы на ПК и может удалить части, отвечающие за шпионаж. После запуска сначала воспользуйтесь функцией обновления, нажав «Обновить», чтобы защититься от новейших шпионских и рекламных программ. Затем нажмите «Сканировать систему». Программа обнаруживает кейлоггеры и трояны, а также угонщиков, которые изменяют домашнюю страницу в браузере или поисковой системе по умолчанию.

12. Найдите и очистите измененные ярлыки в браузере.
Нежелательные дополнения к программам часто включают в себя ссылки на поисковые системы в ярлыках веб-браузера. С помощью PC-WELT LinkCheck вы можете обнаружить эти связи и исключить манипуляции. Файлы LNK представляют собой относительно сложный тип файлов. Они содержат больше информации, чем можно увидеть на первый взгляд. Вредоносное ПО также пользуется этим, например, встраивая интернет-адреса в ссылки браузера. Если вы затем запустите, например, Firefox, домашняя страница отобразится иначе, чем обычно, что принесет распространителю вредоносного ПО деньги или приведет к дальнейшей установке вредоносного ПО.
Проверка файлов LNK: Запустите PC-WELT LinkCheck и поставьте галочки напротив дисков, на которых вы хотите проверить файлы LNK. Нажмите «Поиск». Результат поиска отображается в виде списка. Здесь вы можете щелкнуть каждый отдельный файл LNK и просмотреть текстовый вывод в разделе «Информация о ссылке». Эта основная информация показывает, какой файл запускается по ссылке и, если применимо, рабочий каталог, описание и назначенное сочетание клавиш. За «Параметры» находится информация, которая передается программе через файл LNK при ее запуске, например «http://malwaresite.com».
Вы также можете отображать только ссылки, содержащие параметры. Для этого поставьте галочку напротив «Показывать только файлы с параметрами». Вы также можете использовать поле ввода позади «Фильтр» для поиска по текстам параметров и, таким образом, дополнительно ограничить отображение.
Очистка ярлыков. Если вы обнаружили нежелательные URL-адреса в ярлыках браузера, щелкните правой кнопкой мыши соответствующий файл в списке и выберите в меню «Открыть папку в проводнике». Затем перейдите в «Свойства» в контекстном меню ярлыка и удалите URL-адрес, введенный после «Цель:». Например, в Google Chrome написано только «C:Program Files (x86)GoogleChromeApplicationchrome.exe». Обязательно оставляйте кавычки, если имя папки содержит пробелы. Но вам также следует тщательно проверить свой компьютер на наличие вредоносного ПО, иначе ссылка сразу же будет изменена снова.
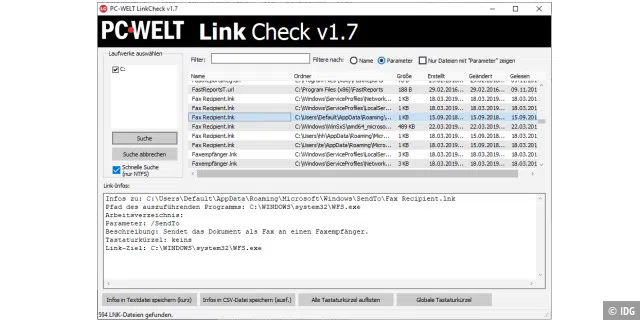
13. Очистить или расширить меню администратора
Используя комбинацию клавиш Win-X или щелкнув правой кнопкой мыши значок меню «Пуск», вы можете открыть небольшое меню в Windows 10 и 8.1, которое обеспечивает быстрый доступ к таким вещам, как «Диспетчер устройств» или «Управление компьютером». По умолчанию невозможно удалить пункты из меню или добавить новые. С помощью инструмента PC-WELT Win-X Menu Manager можно добавлять в меню ярлыки собственных инструментов или удалять ненужные записи.
При первом запуске инструмент автоматически создает резервную копию «%localappdata%MicrosoftWindowsWinX» в каталоге установки. При необходимости исходные файлы можно восстановить из этого, нажав «Восстановить настройки по умолчанию и перезапустить Проводник».
Прежде чем что-либо изменить, нажмите «Сохранить и перезапустить проводник». Это переименовывает файлы более осмысленно, чтобы упростить редактирование. Потому что фактическое имя файлов отличается от того, что отображается в проводнике Windows. Например, «Управление дисками» на самом деле имеет имя файла «06 — Disk Management.lnk». Последовательность чисел в начале имен файлов определяет порядок записей в меню Win-X. Наибольшее число отображается первым, наименьшее последним. Файл Desktop.ini в папке «Group3» приводит к тому, что Windows на немецком языке отображает переведенное имя «Управление дисками» со строкой «06 – Disk Management.lnk=@%SystemRoot%system32twinui.dll,-10908». PC-WELT Win-X Menu Manager стандартизирует нумерацию.
Управление программой осуществляется через контекстное меню или кнопку меню в правом нижнем углу окна. С помощью «Новой группы» вы создаете новый раздел в меню Win-X. Используйте «Добавить -> Программа» или клавишу «Вставка», чтобы создать новый ярлык приложения в текущей выбранной группе. Выберите EXE-файл нужной программы или существующий ярлык. Нажмите «Открыть». Затем введите новое имя для ссылки или примите значение по умолчанию. Подтвердите нажатием ОК».
В меню «Добавить» вы также найдете записи «Вход в панель управления», «Администрирование» и «Настройки». Вы также можете добавить в меню новые записи для часто используемых элементов управления системой или программ.
Используйте кнопки со стрелками в правом краю окна, чтобы изменить положение пункта меню, и используйте пункт контекстного меню «Переместить в», чтобы переместить элемент в другую группу. Записи также можно удалять или переименовывать с помощью контекстного меню. Пункт контекстного меню «Открыть папку LNK» открывает связанную папку «%localappdata%MicrosoftWindowsWinX». При необходимости вы можете отредактировать файлы LNK вручную и, например, добавить другой путь после «Цель» или дополнительный параметр. Или вы можете сами создать новый ярлык в нужной папке.
Для завершения всегда необходимо нажать «Сохранить и перезапустить Проводник». Затем PC-WELT-Win-X-Menu-Manager генерирует необходимые значения хеш-функции и перезапускает Проводник Windows. Только тогда новые или измененные записи появятся в меню Win-X.
Примечание. Начиная с версии 1703, Windows 10 отображает в меню Win-X такие записи, как «Приложения и функции» и «Сетевые подключения». Например, «Сетевые подключения» включают в себя ярлык «08 – 1 – NetworkStatus.lnk», который ведет в «Сеть и Интернет -> Статус» в «Настройках». Ярлыки для «Настройки» используют другой формат, который PC-WELT-Win-X-Menu-Manager в настоящее время не может редактировать. Таким образом, вы можете изменить порядок или удалить запись с этими типами ссылок, но не можете воссоздать или переименовать ее.
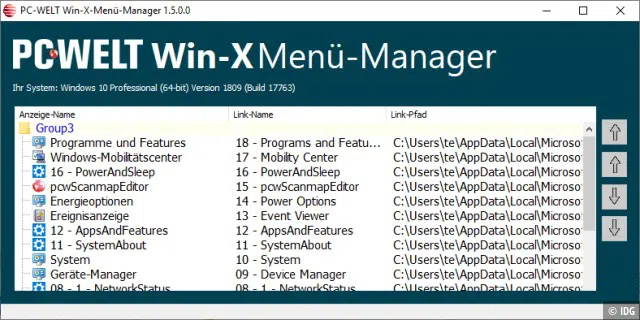
14. Очистите драйверы
При установке пакеты драйверов некоторых производителей оборудования оставляют на диске C: папки, которые затем называются, например, «Intel» или «Nvidia». В качестве меры предосторожности вам следует сохранить резервную копию этих каталогов на другом диске, после чего их можно будет безопасно удалить.
Иная ситуация с драйверами в папке «C:Windowssystem32driverstore». С одной стороны, Windows запаковывает сюда свои драйвера, а с другой – здесь же располагаются файлы установленных на данный момент драйверов сторонних производителей. Многие из этих файлов обычно не нужны. Тем не менее, будьте осторожны и скопируйте содержимое папки на другой диск. Создайте там новую папку и назовите ее, например, «Резервное копирование драйвера». Затем откройте командную строку с правами администратора и введите команду pnputil /export-driver * z:treiberbackup
где z: обозначает ваш резервный диск.
Тогда вы можете начать: Дайте pnputil /e
и нажмите Enter. Теперь вы увидите список доступных драйверов. У каждого из них есть файл oem[номер].inf, например oem1.inf. Теперь введите команду pnputil /d oem1.inf
удалить этот драйвер. Не волнуйтесь: если этого требует Windows, операционная система откажет в доступе. Таким образом просматривайте список, запись за записью — к сожалению, за раз можно удалить только один драйвер. Если проблемы возникнут позже из-за отсутствия драйвера, вы можете использовать команду pnputil /a z:treiberbackup*.inf
восстановить ранее зарезервированные файлы.
Большая папка: очистите каталог Winsxs.
При поиске особенно больших папок вы, скорее всего, встретите каталог WindowsWinsxs. Проводник Windows обычно показывает размер в несколько ГБ в «Свойствах». В этой папке в основном содержатся программные библиотеки (DLL-файлы) разных версий, а иногда также файлы SYS и EXE.
Однако папка Winsxs не такая большая, как можно было бы предположить в Проводнике Windows и других инструментах. Некоторые из предполагаемых файлов представляют собой жесткие ссылки, то есть специальные ссылки на файлы, которые указывают, например, на соответствующие файлы в «WindowsSystem32». Фактический размер обычно на один-два ГБ меньше. В командной строке с правами администратора фактический размер можно определить с помощью следующей командной строки:Dism.exe /Online /Cleanup-Image /AnalyzeComponentStore
Windows автоматически удаляет ненужные файлы из папки Winsxs через планировщик заданий каждые 30 дней. Использование командной строкиDism.exe /online /Cleanup-Image /StartComponentCleanup
вы можете выполнить очистку немедленно. Вы получите еще больше места, если добавите в строку параметр /ResetBase. После этого удалить ранее установленные пакеты обновлений или обновления Windows уже невозможно.
Дополнительные советы для большей скорости
1. Очистите расширения оболочки
Благодаря расширениям оболочки программы интегрируются непосредственно в интерфейс Windows. Некоторые расширения замедляют работу системы или, по крайней мере, делают контекстное меню более запутанным. Когда вы устанавливаете программное обеспечение, вы обычно решаете, будет ли оно подключаться к Проводнику и с какими расширениями оболочки. Обычно полезно впоследствии просмотреть параметры программы, чтобы избавиться от контекстных меню программы. Ошибки обычно вызывают программы, которые регистрируют библиотеку программ в проводнике Windows, например, для отображения изображений предварительного просмотра и дополнительной информации. Если они неверны, Проводник Windows может дать сбой или работать медленно.
Используйте инструмент Nirsoft Shellexview для проверки зарегистрированных расширений. После запуска вы увидите список всех расширений, которые нашла программа. Перейдите в «Параметры -> Скрыть все расширения Microsoft», поскольку они обычно не являются источником проблем.
Вы можете попробовать пометить то, что осталось, как значительно уменьшенный остаток и деактивировать его клавишей F7. Затем используйте Проводник и наблюдайте за успехом или неудачей действия. Расширения оболочки можно повторно активировать с помощью клавиши F8.
Как только виновник будет найден, удалите соответствующее программное обеспечение. Альтернативно, вы можете перейти непосредственно в реестр, нажав F2, чтобы удалить запись там.
2. Настройте файл подкачки.
Windows использует обмен для перемещения неиспользуемых в данный момент данных из оперативной памяти на жесткий диск. По умолчанию файл подкачки размером в несколько сотен МБ находится на системном диске. Если у вас есть другой жесткий диск, вам следует переместить туда файл подкачки, чтобы уменьшить доступ к системному диску — ваш системный жесткий диск или твердотельный накопитель отблагодарят вас более длительным сроком службы.
Для настройки файла подкачки нажмите комбинацию клавиш Win-Pause, нажмите «Дополнительные параметры системы» и в разделе «Производительность» нажмите «Настройки». Перейдите на вкладку «Дополнительно» и нажмите «Изменить» в разделе «Виртуальная память». Выберите диск, на который следует переместить файл подкачки, и включите «Размер определяется системой». В том же диалоговом окне нажмите на системный раздел и активируйте опцию «Без файла подкачки».
3. Отключите дизайнерские навороты
Windows хочет порадовать вас множеством эффектов. Все это выглядит хорошо, но при этом потребляются вычислительные мощности. Если вы можете обойтись без них, то просто отключите эти дополнения. Путь ведет через Win-Pause, «Дополнительные настройки системы» и из раздела «Производительность» в «Настройки». Затем на вкладке «Визуальные эффекты» включите параметр «Настроить для оптимальной производительности». Сейчас большая часть эффектов отключена. Как вариант, вы можете специально снять галочки напротив тех опций, которые вы не хотите использовать.



0 Комментариев