Знаете ли вы, что в Windows имеется встроенная защита от программ-вымогателей? Microsoft Defender может защитить ваш компьютер, но эта функция не активируется автоматически. Мы объясняем вам, как это работает и что это дает.
Программы-вымогатели — неприятная вещь. Этот тип вредоносного ПО шифрует файлы на вашем компьютере, делая их недоступными, если вы не заплатите злоумышленнику выкуп за ваши файлы. Лучшая защита от программ-вымогателей — избегать веб-сайтов и загрузок, зараженных программами-вымогателями. Современное антивирусное программное обеспечение часто ограничивает приложения, которые могут изменять файлы в папках, которые часто подвергаются атакам программ-вымогателей. Microsoft Defender, встроенный в Windows, также может это делать. Некоторые антивирусные пакеты ( здесь мы рассматриваем лучшие антивирусные пакеты, доступные на данный момент ) также выполняют автоматическое резервное копирование на случай, если вам понадобится восстановить файлы.
Подвох? В отличие от стороннего антивирусного программного обеспечения, эти дополнительные средства защиты по умолчанию не включены в Microsoft Defender. Вам придется активировать его самостоятельно.
Читать далее: Как защититься от программ-вымогателей и правильно реагировать в чрезвычайной ситуации
Как включить защиту от программ-вымогателей в Windows
Шаг первый: откройте Безопасность Windows
Откройте приложение «Безопасность Windows» на своем компьютере. Вы можете получить к ним доступ разными способами:
- Например, введите «Безопасность Windows» в поле ввода поиска на рабочем столе , а затем нажмите Enter.
- Откройте меню «Пуск», введите «Безопасность Windows» и нажмите Enter.
- Откройте настройки и выберите « Безопасность Windows » в разделе «Конфиденциальность и безопасность» .
Шаг второй: найдите настройки программы-вымогателя
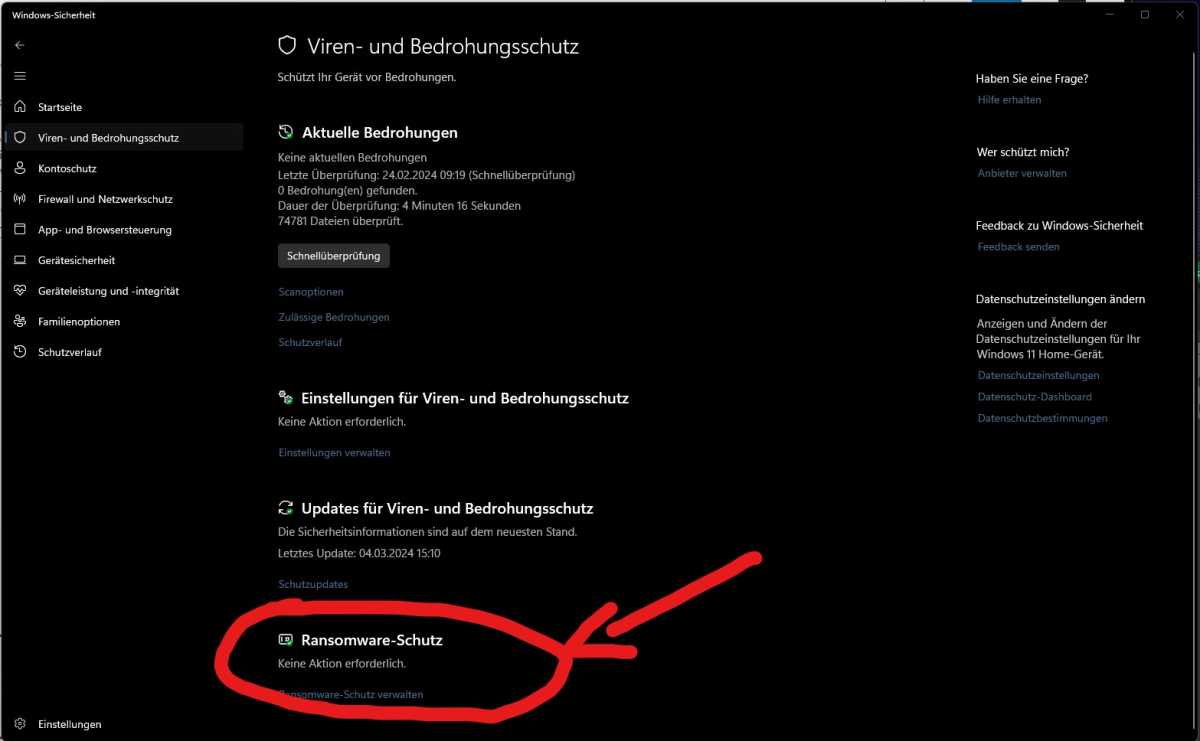
МИР ПК
В приложении «Безопасность Windows» нажмите «Защита от вирусов и угроз» . Затем нажмите «Управление защитой от программ-вымогателей» внизу экрана.
Затем включите опцию «Отслеживаемый доступ к папкам» . Этот параметр ограничивает доступ приложений к папкам OneDrive по умолчанию, «Документы», «Изображения», «Видео», «Музыка» и «Избранное» на вашем компьютере. Вы также можете добавить другие папки в список вручную.
Не все приложения исключены из этих областей в Windows — например, программам Microsoft Office разрешено автоматически открывать и изменять файлы. Но если программа не включена во внутренний список доверенных приложений Microsoft, она не сможет ничего видеть в этих папках, пока это явно не разрешено пользователем в системе безопасности Windows.
Третий шаг: убедитесь, что вы вошли в OneDrive.
Ограничения доступа к файлам и папкам недостаточно для их полной защиты. Еще одна важная мера защиты — хорошее резервное копирование данных, которое Windows автоматически выполняет, когда вы входите в OneDrive. Вы можете подключить учетную запись Microsoft ко всему ПК с Windows или только к приложению OneDrive.
Чтобы проверить, включена ли эта защита, вы можете проверить Защита от программ-вымогателей > Восстановление данных от программ-вымогателей .
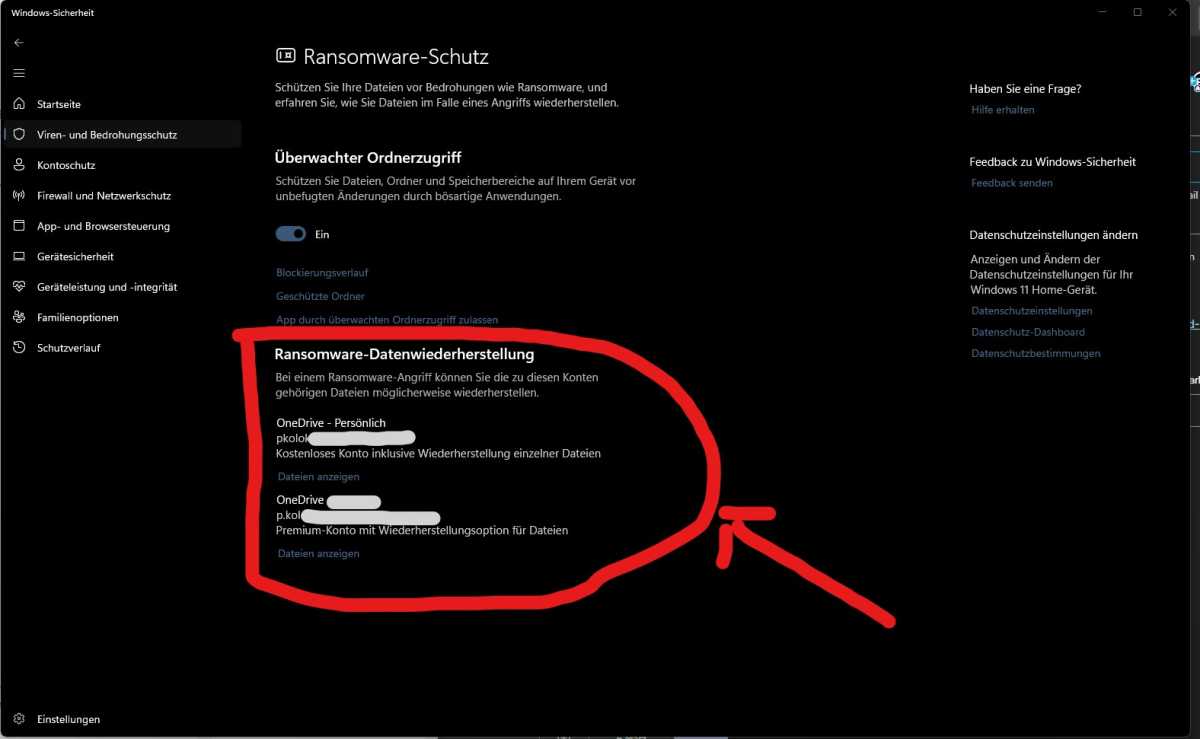
МИР ПК
Конечно, чтобы предотвратить худшие последствия программ-вымогателей, самая безопасная резервная копия ваших файлов — это та, которую вы держите в автономном режиме. Вам следует сделать еще одну копию в дополнение к данным, хранящимся в облаке, чтобы быть по-настоящему защищенными.
Стоит ли включать защиту от программ-вымогателей в Windows?
Безопасность и комфорт лежат на противоположных концах спектра, и здесь тоже так. Контроль доступа к папкам в Windows может защитить злоумышленников от ваших важных файлов и папок, но это также может быть немного неудобно. Например, геймеры обнаружат, что доступ к файлам сохранений по умолчанию заблокирован, поскольку они часто хранятся в папке «Документы».
Решить эту проблему можно без особых усилий — просто добавьте игру в список доступа. Или сохраните файлы игры в другую папку на вашем компьютере, к которой нет контролируемого доступа. Все, что вам нужно сделать, это использовать стороннее программное обеспечение, чтобы настроить расписание регулярного резервного копирования.
Защитите свой компьютер с Windows и от других онлайн-угроз
Если вы предпочитаете более сложное программное обеспечение с дополнительной защитой по сравнению со встроенными ресурсами Windows, вам следует рассмотреть возможность обновления антивирусного программного обеспечения . Norton 360 Deluxe на данный момент является одной из наших любимых антивирусных программ. Программное обеспечение предлагает надежную защиту от вредоносных программ, VPN, менеджер паролей, мониторинг ваших личных данных в даркнете и многое другое.

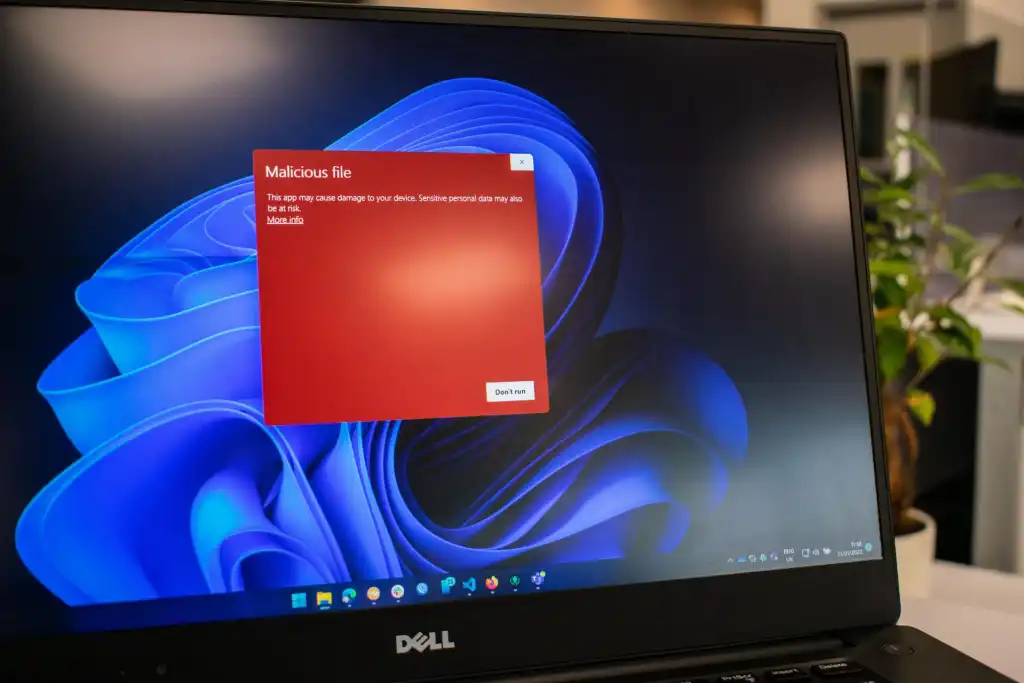

0 Комментариев