Windows предоставляет мощные команды, которые могут использовать не только администраторы и веб-мастера, но и конечные пользователи для быстрой проверки и настройки своих сетевых или интернет-подключений. Мы представляем наиболее важные команды для псевдонима командной строки CMD в Windows XP, Vista, 7, 8.1 и 10, а также Windows 11.
Они по-прежнему незаменимы в Windows 10 и Windows 11. Для профессиональных пользователей, администраторов, а также для обычных пользователей, когда интерфейс Windows перестает работать стабильно. Мы говорим о командах Windows, которые вы вводите в окне Windows CMD.
На следующих нескольких страницах мы познакомим вас с наиболее важными командами Windows для вашей сети и подключения к Интернету, которые вы можете ввести в окне Windows CMD. Вы узнаете, среди прочего, как определить Mac-адрес, что такое Arp, как узнать IP-адрес вашего компьютера и отследить маршрут ваших пакетов данных. Как вы можете легко и быстро проверить, может ли ваш компьютер вообще установить соединение с Интернетом и как на самом деле выглядит сетевая конфигурация вашего ПК. Если вы подозреваете наличие трояна на своем компьютере, мы познакомим вас с командой Windows, с помощью которой вы сможете обнаружить такое нежелательное соединение и отобразить все открытые подключения к Интернету на вашем компьютере.
Windows 10 Pro в сравнении цен:
Примечание по терминологии: для всех версий Windows, начиная с Windows 2000, правильное имя окна, в котором вы вводите команды CMD, — «Командная строка» или «Интерпретатор командной строки». Команды CMD называются «командами командной строки» или «командами Windows». Строго говоря, термины «окно DOS» и «команды DOS» уже некорректны и относятся ко времени до Windows 2000. Однако в этой статье мы используем все термины как синонимы.
Вот как это работает с CMD: вводите команды Windows.
Чтобы ввести команды Windows, в зависимости от версии Windows выполните следующие действия: В Windows откройте командную строку, используя «Пуск», «Выполнить». Введите cmd и нажмите Return. Или введите cmd в поле «Начать поиск». Или используйте кнопку «Пуск», чтобы перейти к «Поиск программ/файлов» и введите «cmd». Откроется окно DOS, в котором вы сможете вводить команды командной строки. После того, как вы ввели команду, вы всегда должны нажать Enter, чтобы выполнить ее. Тогда вы увидите результат в кратчайшие сроки.
В качестве альтернативы — и в то же время проще всего — вы также можете одновременно нажать клавишу Windows и клавишу «R», а затем ввести «cmd», чтобы открыть командную строку.
Примечание. Некоторые снимки экрана взяты даже из Windows Vista Home, Windows XP Professional и Windows 7 Pro. В зависимости от используемой вами системы Windows внешний вид и точное название командной строки могут незначительно отличаться. Кроме того, не все команды DOS одинаково доступны на всех компьютерах.
Прежде всего: два простых совета по типичным проблемам с Интернетом.
Типичная цель: обновить настройки Интернета.
Проблема: иногда компьютер зависает при настройке доступа в Интернет. Например, потому что вы опробовали инструмент настройки параметров IP.
Решение: удалите установленные интернет-данные с помощью ipconfig /release. И запросите новые настройки IP с помощью ipconfig /renew. Теперь DHCP-сервер назначит вам новый IP-адрес.
Типичная цель: проверка подключения к Интернету.
Вопрос: Есть ли у моего компьютера подключение к Интернету? Это вопрос, который вы задаете себе, когда не удается открыть один или несколько веб-сайтов. Но связано ли это с моим компьютером/маршрутизатором или, возможно, с указанными веб-сайтами?
Решение: введите ping www.google.de. Страница Google должна быть доступна всегда. Если через несколько секунд вы получите ожидаемую информацию о пакете, значит, вы можете подключиться к Интернету.
На следующей странице мы представим наиболее важные команды CMD для сети и Интернета.
Узнайте свой Mac-адрес: вот как это работает
Что такое Mac-адрес?
Каждый сетевой контроллер имеет глобально уникальный, безошибочный и неизменяемый Mac-адрес (Media Access Control), который необходим для адресации пакетов данных в Интернете. Таким образом, Mac-адрес является физическим адресом вашей сетевой карты, которая обычно находится в фиксированном Память EEPROM расположена на сетевой карте или в микросхеме BIOS встроенного сетевого адаптера. Mac-адреса управляются централизованно; каждый адрес состоит из двенадцати шестнадцатеричных цифр.
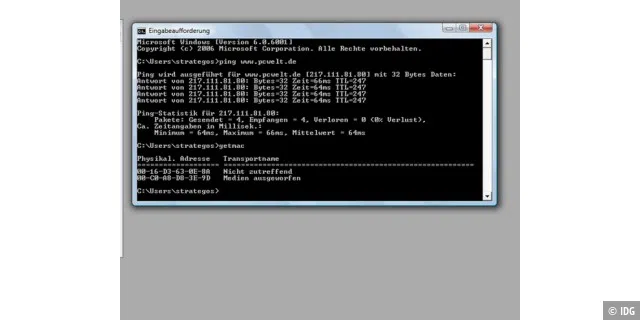
Известные IP-адреса, которые изначально отвечают за адресацию пакетов данных, сопоставляются с Mac-адресами. Для каждого подключения к Интернету необходимо искать Mac-адрес, связанный с IP-адресом. За это отвечает протокол разрешения адресов ARP.
Как найти Mac-адрес ПК с Windows с помощью Getmac
При настройке сети или маршрутизатора вам часто нужны Mac-адреса сетевых адаптеров. Начиная с Windows XP, вы можете быстро определить адреса Mac с помощью инструмента Getmac.exe. Итак, в командной строке введите getmac и нажмите Enter. Инструмент winipcfg раньше был доступен в Windows. Он больше не является частью функциональности Windows, поскольку его функциональность обеспечивается командой ipconfig /all, представленной ниже. Но вы все равно можете установить winipcfg .
Узнайте Mac-адрес с помощью ipconfig /all
Универсальная команда ipconfig /all также показывает Mac-адрес вашего компьютера с Windows:
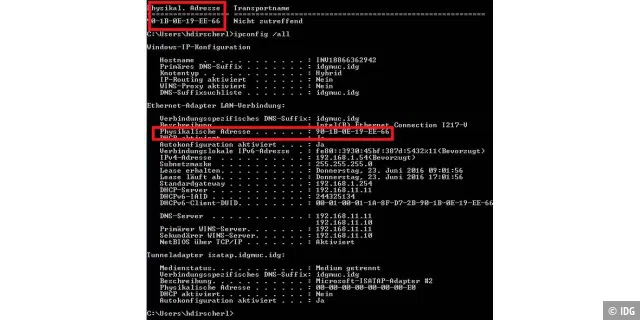
Найдите Mac-адреса со многих устройств
С помощью функции «Найти MAC-адреса» от LizardSystems вы можете найти MAC-адреса всех устройств, зарегистрированных в вашей сети. Инструмент бесплатен для частных пользователей.
Изменить Mac-адрес
С аппаратной стороны изменить Mac-адрес нельзя, он «вшит» в аппаратное обеспечение производителем сетевого устройства (LAN-чипа, WLAN-карты и т. д.). Однако вы можете изменить реестр Windows, чтобы сохранить там другой Mac-адрес для чипа локальной сети. После этого Windows больше не будет выводить фактический Mac-адрес вашего сетевого устройства, а вместо этого будет введенный вами Mac-адрес. Это называется спуфинг. Подмена Mac-адреса в Windows работает только с адаптерами локальной сети, а не с чипами WLAN.
Самый простой способ подделать Mac-адреса с чипов локальной сети — использовать бесплатный инструмент Technitium MAC Address Changer для Windows XP на Windows 10 и Windows Server 2000 на 2012.
Вот как работает ARP
Протокол разрешения адресов ARP берет на себя преобразование Mac-адреса в IP-адрес. Так называемый кэш ARP хранит IP-адреса, которые уже были преобразованы в адреса Mac. Если ARP не находит то, что ищет, широковещательная рассылка отправляется на все компьютеры, доступные в сети, чтобы определить Mac-адрес для запрошенного IP-адреса. Устройство, которому принадлежит искомый IP-адрес, отвечает и отправляет свой Mac-адрес. Затем ARP вводит IP-адрес в кэш ARP на запрашивающем компьютере. Все запросы к этому компьютеру теперь доставляются напрямую. После перезапуска все записи ARP удаляются — этого также можно добиться с помощью arp -d.
Arp -a отображает содержимое кэша ARP. Arp -s IP-адрес «mac-адрес» создает статическую запись. Арп /? отображает все параметры. С помощью arp -s IP ADDRESS MAC ADDRESS вы соединяете IP-адрес с MAC-адресом. Однако эта запись теряется после перезагрузки компьютера.
Отравление ARP или подмена ARP
Использование протокола ARP приводит к определенной проблеме безопасности, называемой отравлением ARP или подменой ARP. Здесь злоумышленник присваивает IP-адресу ложный Mac-адрес и таким образом перенаправляет запросы.
Помимо известной пары протоколов TCP/IP, интернет-коммуникация основана на ряде других протоколов, включая ICMP, протокол управляющих сообщений Интернета. ICMP используется для передачи коротких сообщений, в основном информации о состоянии и ошибках. Самая важная команда протокола управляющих сообщений Интернета — это ping.

Ping: проверяет подключение к Интернету.
Ping (пакет Internet Groper) — это классическая сетевая команда и лучший выбор, если вы хотите быстро проверить, может ли ваш компьютер или сеть получить доступ к Интернету или доступен ли веб-сайт. Для этого введите «IP-адрес ping» или «ping ww.name-der-geschönen-website.de». Например, пропингуйте www.pcwelt.de. Этот запрос называется эхо-запросом. Проверяемый хост отвечает эхо-ответом, если он доступен. Если соединение работает правильно, вы должны получить выходные данные, показывающие, получил ли проверяемый веб-сайт пакеты данных в ответ.
Указывается IP-адрес проверяемого веб-сайта (это важно для Интернет-коммуникации; DNS-имена служат только для удобства пользователей), а также время, которое требуется для 32-байтовых пакетов данных — так называемый ответ. время. Статистика пинга не должна показывать потерянные пакеты данных. Если время ответа в порядке (значительно ниже 100 мс, хорошим значением является, например, «время=9 мс») и пакеты не теряются («Пакеты…Потеряны»), то все в порядке. Однако если пинг не работает и время ожидания истекло, значит, что-то не так с вашим интернет-соединением или проверяемый веб-сайт недоступен. Точно так же очень плохими являются характеристики «времени» в несколько «100 мс».
Вы также можете пропинговать свой локальный хост, пропинговав адрес обратной связи: ping localhost или ping 127.0.0.1. Если дан правильный ответ, на хосте правильно установлен IP, что является обязательным условием для работоспособного подключения к Интернету. Однако тестирование шлейфа не гарантирует, что вы сможете получить доступ к Интернету, поскольку пинг на локальном хосте, например, не предоставляет никакой информации о вашем шлюзе. Для этого пропингуйте IP-адрес вашего шлюза. Если это доступно, по крайней мере, соединение внутри вашей сети до шлюза работает.
По умолчанию Ping отправляет четыре эхо-пакета ICMP и показывает время, необходимое для ответа. Если ответ не приходит в течение секунды, время ожидания пакета истекает. Если вы введете ping с параметром -t, будет происходить непрерывный пинг, который вы можете отменить с помощью CTRL+C: ping www.pcwelt.de -t. Время до истечения таймаута можно увеличить с помощью параметра -w. Есть много других интересных вариантов Ping, здесь мы представляем два: -a преобразует IP-адреса в имена хостов. -n устанавливает количество пакетов ICMP (по умолчанию — 4).
Внимание: в некоторых случаях команда ping возвращает неверные результаты. Это тот случай, когда брандмауэр Windows настроен таким образом, что на команды ping обычно не отвечают. Такое поведение используется по умолчанию в общедоступных или доменных сетях.
трассировка и путь: показать маршрут пакетов данных.
Команда трассировки (внимание: риск путаницы с Linux, где это команда «traceroute») и соответствующие параметры могут использоваться для отображения маршрута и всех промежуточных станций (так называемых «прыжков») пакета данных между двумя хозяева. Например, введите «tracert www.pcwelt.de». Затем вы обнаружите, что пакет данных отправляется на pcwelt.de через восемь прыжков — в нашем конкретном примере см. снимок экрана. Начиная с Fritzbox (который является нашим стандартным шлюзом) через шесть промежуточных станций (например, у нашего провайдера, различные маршрутизаторы и шлюзы) до целевого сервера pcwelt.de. Вы также узнаете, сколько времени занимает пакет данных от одной станции к другой. Для Tracert существуют бесплатные и условно-бесплатные инструменты визуализации, которые представляют собой своего рода карту мира, на которой нарисован маршрут вашей посылки.
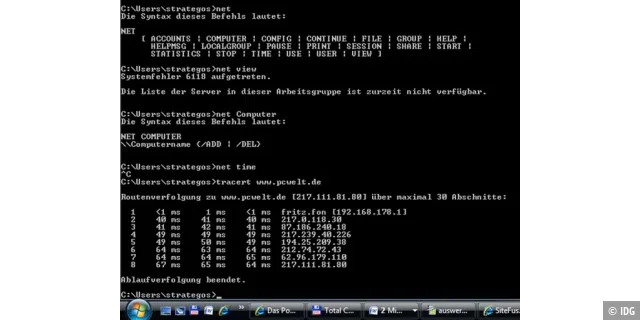
Чем меньше «прыжков» отображает трассировка и чем короче время отклика, тем быстрее соединение. С другой стороны, если у вас плохое соединение из-за проблем с маршрутизацией или вы используете VPN, то трассировка покажет много «прыжков», и время ответа также будет плохим или даже появится сообщение «Тайм-аут запроса истек». ».
Tracert можно использовать как с IP-адресом, так и с именем хоста. Tracert предоставляет IP-адрес для имен хостов.
Выражение Time to Live TTL относится к сроку жизни пакета данных в сети. Максимум пакет может пройти через 255 маршрутизаторов, при этом время жизни сокращается на один для каждого перехода маршрутизатора (прыжка). Если TTL достигает 0 и к этому времени его невозможно доставить, пакет отбрасывается.
Pathping: сочетает в себе трассировку и пинг.
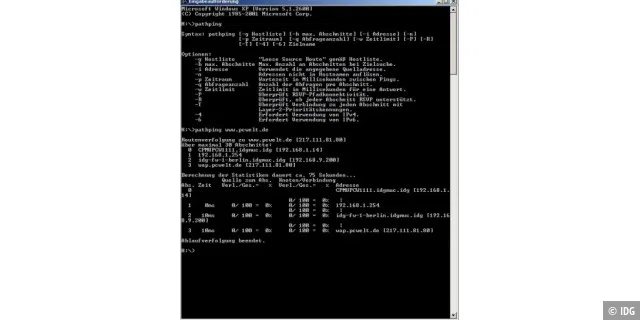
Pathping (пример: «pathping www.google.com») — это дальнейшее развитие команд трассировки и ping. Верхняя часть вывода во многом соответствует результату трассировки. За этим последовал подробный анализ с информацией о пересылке пакетов данных через отдельные переходы. Все промежуточные станции или маршрутизаторы получают пинги, на основе ответов Pathping вычисляет статистику. Потери пакетов и время ответа отображаются для каждого отдельного маршрутизатора, что позволяет быстро определить причины ошибок на маршруте.
Однако для определения пути требуется больше времени, чем для выполнения только проверки связи.
Ipconfig: показать сетевую конфигурацию компьютера.
Введите ipconfig, чтобы сразу увидеть все настройки конфигурации ваших сетевых интерфейсов (LAN и WLAN). Например, вы можете увидеть IP6-адрес вашего ПК, его IP4-адрес, маску подсети и IP-адрес стандартного шлюза, через который вы выходите в Интернет (для большинства домашних пользователей это, вероятно, будет адрес DSL-маршрутизатора). Вы также можете использовать ipconfig, чтобы найти информацию о DNS-сервере, ответственном за ваш компьютер.
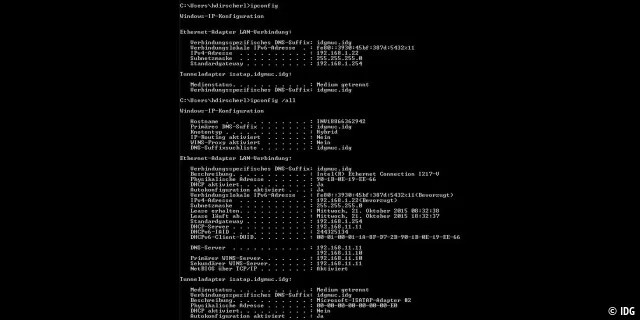
Если вам действительно нужна вся информация, введите ipconfig с соответствующим параметром: ipconfig /all. Если на вашем компьютере имеется несколько сетевых контроллеров, ipconfig предоставляет всю информацию для каждого контроллера. Используйте Ipconfig /release, чтобы освободить текущий IP-адрес. Затем используйте ipconfig /renew, чтобы запросить новый IP-адрес у DHCP-сервера. Это может помочь вам решить проблемы, связанные с неправильным назначением IP-адреса DHCP-сервером.
ipconfig /displaydns
Ipconfig также предоставляет варианты очистки кэша DNS (службы доменных имен). В этом кеше хранятся результаты DNS-запросов, то есть, в частности, имя веб-сайта и связанный с ним IP-адрес. Результат: если вы заходите в браузере на веб-сайт, на котором уже просматривали, новый запрос на DNS-сервер отправлять не нужно. Это позволит избежать трафика и, прежде всего, сайт будет загружаться быстрее.
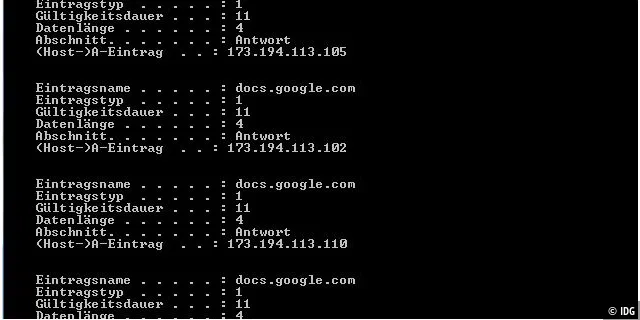
С помощью ipconfig /displaydns вы можете отобразить все записи в кеше DNS, см. снимок экрана выше, на котором показан лишь небольшой фрагмент кеша DNS на нашем ПК с Windows. Поскольку список записей DNS довольно длинный, рекомендуется вводить команду со следующим синтаксисом: ipconfig /displaydns | более. Символ трубы | Вы можете сделать это, используя комбинацию клавиши <> и ALTGR. Затем вы можете легко прокручивать экран, нажимая клавишу Enter.
Для каждой записи вы найдете не только доменное имя и IP-адрес, но и срок действия соответствующей записи в секундах. Среди записей в кэше DNS вы также найдете веб-сайты, которые в той или иной форме представляют вам рекламу без вашего посещения этих веб-сайтов. Вместо этого он проходит через рекламные сети.
ipconfig /flushdns
Используйте ipconfig /flushdns для очистки кэша DNS. Затем снова введите ipconfig /displaydns. Кэш теперь должен быть пуст. Но вскоре вы снова найдете записи. Например, когда ваш почтовый клиент получает электронные письма. Или когда вы снова зашли на сайт в браузере. Откройте кэш DSN еще раз, и вы увидите соответствующие новые записи, возможно, со всеми рекламными сетями, стоящими за ними.
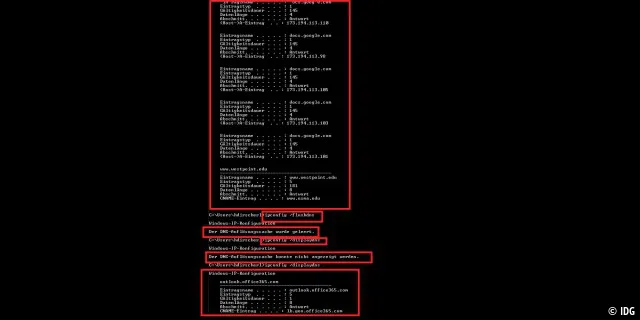
Кстати: при перезагрузке компьютера Windows удаляет кэш DNS.
Очистка кэша DNS Windows также гарантирует, что никто не сможет узнать, с каких веб-сайтов вы просматривали страницы. Потому что удаление истории браузера не удаляет кэш DNS Windows, а только историю, хранящуюся в браузере.
Примечание. Очистить хранилище DNS в Windows можно только с помощью этих команд. Ядро Linux не кэширует DNS-запросы, поэтому не существует команды, сравнимой с командой Windows.
Совет: Если вы одновременно используете Windows и Linux, необходимо убедиться, что команда написана правильно. В Linux это называется ifconfig, а не ipconfig. Также существует iwconfig для интерфейса WLAN под Linux.
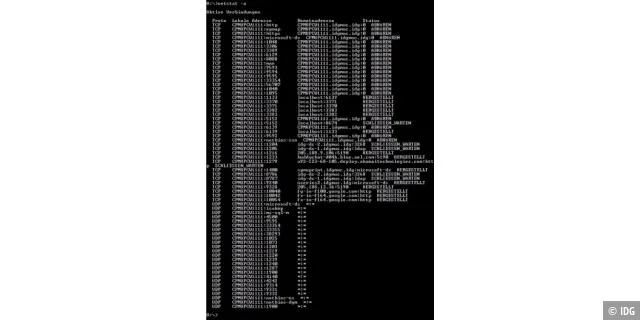
Netstat: показывает все открытые сетевые подключения.
С помощью netstat вы можете отобразить все открытые соединения TCP и UDP (UDP — это альтернативный протокол TCP, который вызывает меньше трафика, но не имеет функции управления TCP). Для каждого соединения netstat предоставляет вам используемый интернет-протокол, IP-адрес вашего компьютера, включая используемый для него порт — так называемый сокет, адрес назначения/удаленный адрес и текущий статус, например, установлен (т.е. подключен). Если вы действительно хотите отобразить все сетевые подключения, введите «netstat -ao». В этом случае также отображаются UDP-соединения (a обозначает все) и все идентификаторы процессов (o указывает на PID), принадлежащие сетевому соединению.
Эта очень полезная команда позволяет вам обнаружить подключения к Интернету, которых вообще не должно быть, например, когда троянская программа или шпионское ПО вещают в Интернет. Для более глубокого анализа мы рекомендуем воспользоваться советом, рекомендованным вначале, и перенаправить вывод netstat в файл.

nbtstat предоставляет информацию о соединении для NetBIOS через TCP/IP (NBT), поэтому его функциональность соответствует ipconfig. К удаленным компьютерам можно обращаться по IP-адресу или по имени хоста. Команда имеет ряд параметров, как обычно, справочные функции предоставляют информацию.
Семейство команд net предоставляет ряд функций, не все из которых обязательно связаны с сетью. Сетевые команды также не имеют ничего общего с Microsoft .net Framework. Некоторые примеры: netaccounts перечисляет политики учетных записей пользователей. Net localgroup отображает существующие локальные группы пользователей. Используйте net localgroup /add Tester, чтобы добавить новую группу пользователей под названием Tester. Net localgroup /add Tester newester добавляет пользователя newester. С помощью net user new_user new_password /add вы создаете пользователя new_user с паролем new_password.
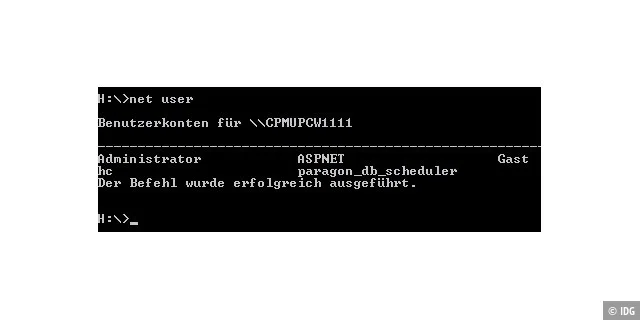
Net и Netsh: полезные сетевые команды
Чистая доля показывает все общие ресурсы на локальном компьютере. Используйте сетевую общую папку name_of_shared_drive для отображения сведений об указанной общей папке. С помощью «net session» вы можете увидеть, кто подключен к серверу — конечно, эта команда имеет смысл только в серверной системе, а не в клиентской системе. Сеть /? отображает все доступные сетевые команды. net help COMMAND предоставляет соответствующую справочную информацию.
Нетш
Netsh представляет собой оболочку для сетевых команд. Пример: вы можете удалить малоиспользуемый в данный момент IPV6 и полностью сбросить конфигурацию IP (состояние установки) с помощью команд «netsh Interface ipv6 uninstall» и «netsh Interface ip Reset c:reset». »
Нетш для Wi-Fi
С помощью «Netsh wlan show driver» вы можете отобразить всю информацию об установленном модуле WLAN и установленных для него драйверах. Сверху вниз эта команда возвращает название модели, поставщика модуля, версию драйвера, дату и различные файлы драйверов. В строке «Поддерживаемые типы радио» показано, поддерживает ли модуль WLAN также частоту 5 ГГц. Если указано только 802.11b, 802.11g и 802.11n, значит модуль WLAN работает только на частоте более 2,4 ГГц. Но если там написано 802.11a или 802.11ac, то можно подключить и к подходящему роутеру выше 5 ГГц.
Далее следует информация о методе шифрования адаптера WLAN. «WPA2-Personal CCMP» является обязательным — тогда вы можете использовать WPA2. WPA2-Enterprise интересен только компаниям, где доступом к WLAN управляет специальный сервер. CCMP означает «Протокол кода аутентификации сообщения с цепочкой блоков шифрования в режиме счетчика». Протокол шифрования, использующий алгоритм шифрования AES. Часто также называется WPA2-AES. Обозначается как WPA2 (CCMP) AVM на Fritzbox.
Просмотр сохраненных паролей Wi-Fi с помощью netsh
Введите CMD в поле ввода слева внизу и щелкните правой кнопкой мыши найденную запись, а затем выберите «Запуск от имени администратора» в контекстном меню. Теперь введите следующую команду: netsh wlan show Profile.
Команда выводит список всех профилей WLAN, к которым когда-либо подключался компьютер. Теперь, чтобы показать пароль сети, введите следующую команду: netsh wlan show Profile ИМЯ-СЕТИ key=clear
(замените ИМЯ-СЕТИ на имя нужного профиля WLAN)
Пароль появится в выходных данных в разделах «Настройки безопасности» и «Содержимое ключа».
Предварительное условие: вы уже были подключены к соответствующей сети WLAN и сохранили ее пароль.
Создайте собственную точку доступа Wi-Fi
Начиная с Windows 7, Windows предлагает функцию Virtual Wi-Fi, которую вы можете использовать, чтобы превратить ваш компьютер в точку доступа WLAN. При условии, что на вашем компьютере установлена карта WLAN.
Поэтому подключите свой компьютер к порту LAN, затем введите «cmd» в меню «Пуск» и запустите команду, щелкнув правой кнопкой мыши «Запуск от имени администратора». Затем введите эти две строки в командную строку:
Netsh wlan set hostednetwork mode=allow ssid=mywlan key=mywlan
netsh wlan запустить размещенную сеть
Вы можете свободно выбирать информацию для ssid (имя сети) и ключа (пароля).
Затем перейдите в «Центр управления сетями и общим доступом -> Изменить настройки адаптера» через Панель управления. Там вы перенастраиваете подключение проводного сетевого адаптера. Щелкните правой кнопкой мыши основной сетевой адаптер (обычно Ethernet) и выберите «Свойства». На вкладке «Общий доступ» включите «Общий доступ к подключению Интернета». В разделе «Общий доступ» выберите ранее настроенный виртуальный адаптер, используя раскрывающееся поле.
Совет: В некоторых системах команда netsh start hostednetwork возвращает сообщение об ошибке. Обычно проблему можно решить через диспетчер устройств. Там найдите «Адаптер мини-порта Microsoft Virtual Wifi» и активируйте его.
Route и nslookup: таблицы маршрутизации и преобразование DNS
Маршрутизация подразумевает пересылку пакетов данных из одной сети (LAN, Интернет) в другую. Для этого в маршрутизаторе имеются так называемые таблицы маршрутизации.
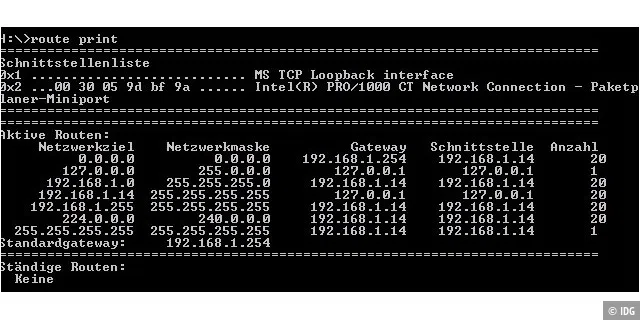
С помощью маршрута и соответствующих опций или команд вы можете изменить таблицу маршрутизации на своем компьютере. Например, вы можете установить новый шлюз: изменение маршрута. Или распечатайте существующий маршрут: маршрутная печать, результат также такой же, как результат команды netstat -r. Используйте add с рядом опций, чтобы добавить новый маршрут. Используйте маршрут /s, чтобы отобразить все параметры.
Эти таблицы маршрутизации обычно создаются динамически с помощью протоколов OSPF или RIP. Кстати, у роутеров есть дополнительные команды для управления маршрутами, например show iproute.
С помощью протокола DNS (системы доменных имен) имена хостов, которые людям легче запомнить, связываются с IP-адресом. С помощью nslookup вы можете вручную отправить запрос на сервер имен для разрешения имени хоста. Вы также можете использовать nslookup для обнаружения вашего сервера имен и выявления проблем с разрешением имен.
Nslookup: просмотр IP-адреса для доменного имени
Nslookup предоставляет всю информацию о DNS-сервере вашего компьютера. После запуска nslookup введите имя хоста, например www.pcwelt.de. Nslookup преобразует его в IP-адрес (IP4 и IP6).
Имя хоста, FTP, Telnet FTP: загрузка и выгрузка файлов через протокол передачи файлов.
Имя хоста
Получает имя хоста вашего компьютера.
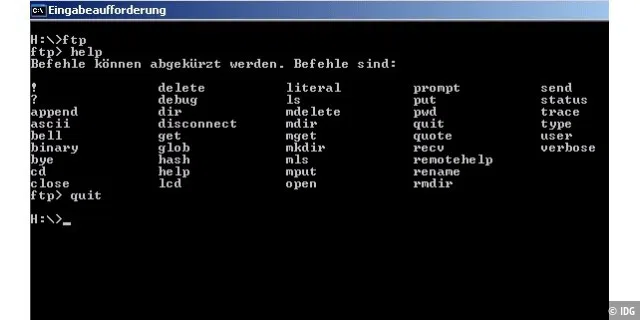
Обычно передача по FTP выполняется с помощью подходящего FTP-клиента, например Filezilla , или файлового менеджера со встроенными функциями FTP, например Total Commander. Например, вы выполняете загрузку по FTP при обновлении своего веб-сайта; Загрузка по FTP происходит, когда вы хотите загрузить последнюю версию Firefox непосредственно с FTP-сервера Mozilla.org до ее официального анонса. Но на всякий случай семейство команд FTP также доступно в командной строке. Вводя FTP (что означает протокол передачи файлов), вы начинаете сеанс FTP, а выход завершает его снова. Прежде чем начинать сеанс FTP, прочтите справочную информацию.
Кстати: как и классический FTP, также доступна команда Telnet . С его помощью вы можете подключиться к серверу Telnet из клиента Telnet и проверить, работают ли на сервере определенные службы. Используйте «telnet www.XYZ.de 443», чтобы проверить, прослушивает ли HTTPS-сервер на XYZ запрос на соединение. Если ответ «Ошибка подключения», это не так.
Обратите внимание, что при использовании обеих команд передача данных не шифруется , поэтому пароли и данные доступа передаются в виде открытого текста.
Другие полезные команды CMD для Windows
1. Если вы хотите узнать, какая версия Windows вам доступна, просто введите «ver» в окне консоли. Но Microsoft считает иначе, чем вы, вероятно, ожидаете. Например, если команда ver выдает в результате «6.1», это означает Windows 7. На очень старых компьютерах вы также можете использовать это для определения версии DOS.
Альтернативно вы также можете ввести команду «winver» в командной строке. Для этой команды вам даже не понадобится окно командной строки, вы даже можете ввести winver непосредственно в командной строке;
2. Если вам нужна дополнительная информация о конкретной команде DOS, введите help «и КОМАНДУ, которую вы ищете». Однако эта функция справки существует только для распространенных команд DOS; для менее распространенных команд, таких как netsh, может помочь альтернативный запрос помощи: netsh /?.
3. Как и в Linux, вы можете использовать клавиши «стрелка вверх» и «стрелка вниз» в командной строке для навигации между уже введенными командами и, таким образом, легко выполнить их снова.
4. Если вы хотите выключить компьютер и в данный момент у вас открыто окно DOS, вы можете выключить компьютер, введя выключение вместе с соответствующими параметрами.
5. whoami: показывает имя пользователя и имя компьютера.
Введите whoami (по-английски «кто я?»). Затем Windows покажет вам имя вашего компьютера и ваше имя пользователя.
6. cls: очистить содержимое экрана.
Если вы уже ввели несколько команд в окне консоли и получили большой объем вывода, вы можете потерять счет. Cls (очистить экран) создает порядок, и окно снова становится пустым.
7. путь: отображает пути к исполняемым данным.
С помощью пути вы можете отобразить каталоги, в которых хранятся файлы, которые можно запустить непосредственно из командной строки без необходимости перехода в соответствующий каталог. Вы можете добавлять каталоги, используя путь или меню проводника Windows.
Вы также можете использовать встроенную функцию очистки диска Windows в окне командной строки. Введите эту команду (наш скриншот был сделан на ПК с Windows 7, но команда работает и на Windows 8.1): cleanmgr.exe/dc:
При необходимости вам, возможно, придется заменить «c:» на букву диска, подходящую для вашей системы. Очистке диска Windows теперь требуется некоторое время, чтобы выявить ненужные файлы в системе и рассчитать, сколько места на диске можно освободить, удалив эти файлы. Вы также можете использовать эту возможность, чтобы отметить галочками «Временные файлы Интернета», «Загруженные программные файлы» и «Временные файлы», чтобы освободить дополнительное место для хранения, которое излишне занято системой.
Безопасное удаление буфера обмена в кратчайшие сроки
Вам просто нужно позволить кому-то другому использовать ваш компьютер и не хотите, чтобы этот человек видел содержимое буфера обмена Windows? Нет проблем: с помощью короткой команды CMD вы можете немедленно удалить содержимое буфера обмена.
Откройте окно CMD и введите следующую команду: echo off | клип . Затем нажмите «Возврат».
Например, если вы сейчас нажмете CTRL+V в Word, Windows не будет вставлять данные. Потому что буфер обмена пуст.
На снимке экрана выше показано применение «echo off | клип». Прежде всего, этой командой мы удалили буфер обмена, и это произошло дважды по ошибке. Затем мы набрали несколько случайных букв и вставили их в командную строку, используя CTRL+V; С таким же успехом мы могли бы вставить этот контент в любое приложение Windows, например Word. Затем мы снова отдаем эхо | клип введен. Когда мы затем снова нажали CTRL+V, буфер обмена был пуст, и в командную строку не было вставлено никакого текста.
список задач: показать все запущенные процессы
Прежде чем выходить в Интернет или использовать сеть, возможно, вам захочется узнать, что работает на вашем компьютере и какие службы или приложения могут замедлять работу вашего компьютера. Для этого есть команда Tasklist.
Команда Tasklist отображает список процессов, запущенных в данный момент на компьютере. Для всех запущенных приложений и служб. На локальном компьютере или на удаленном компьютере. Для каждого процесса вы можете увидеть PID, имя и номер сеанса и, что наиболее важно, использование памяти. Это поможет вам выявить «сборщики» памяти или приложения, которые замедляют работу вашего компьютера.
Со списком задач /? отобразить все параметры этой команды. Список задач /v обеспечивает подробный вывод. Список задач /svc отображает все службы, размещенные в каждом процессе. Если название сервиса или приложения, которое вы видите, вам ни о чем не говорит, попробуйте поискать его в поисковике.
Перенаправить вывод в файл
Не всегда удобно для анализа, если на экране мелькает вывод команд. Вместо этого профессиональному пользователю необходим файл со всеми данными для анализа. Это легко сделать: вы также можете перенаправить вывод команд монитора в файл. Пример: netstat -o >C:offeneports.txt создает текстовый файл offeneports и сохраняет в нем открытые порты и существующие подключения к Интернету. Если вы используете «>>» вместо «>», вывод будет добавлен к существующему содержимому файла.
Скрыть файлы с помощью встроенных инструментов: команда type
Вы также можете использовать «>», чтобы скрыть файлы TXT в других файлах, скрывая файлы в потоках данных. Это работает в системах Windows с файловой системой NTFS, которая является стандартной для Windows. Используйте команду «введите data.txt > image.jpg:hide», чтобы добавить файл data.txt к файлу image.jpg. Теперь вы можете удалить файл data.txt.
Если вы посмотрите на каталог, вы не увидите, что data.txt скрыт в image.jpg. Даже если вы откроете изображение в графической работе, вы не увидите ни одного файла, спрятанного внутри!
Если вы хотите восстановить скрытый файл, введите «more < image.jpg:hide > data.txt». И файл daten.txt снова окажется в вашем каталоге.
Важно: скрытый файл будет потерян, если вы скопируете файл образа в Linux, на USB-накопитель или на компьютер под управлением Windows, который не использует формат файла NTFS. Потому что NTFS для этого трюка обязательна. Потому что для этого вы используете альтернативные потоки данных NTFS. Это позволяет сохранять несколько потоков данных в одном файле. Вы можете отображать потоки данных с помощью команды dir /r.
Быстрый доступ к правилам брандмауэра Windows
Запустите правила брандмауэра Windows из командной строки с помощью «wf». В появившемся окне вы сможете настроить брандмауэр, встроенный в Windows начиная с Vista.
Diskpart: безопасное удаление данных с жестких дисков
Microsoft поставляет в Windows инструмент командной строки diskpart.exe. Это позволяет безопасно стереть жесткий диск: инструмент перезаписывает каждый сектор жесткого диска нулями. Затем вы можете с чистой совестью выбросить жесткий диск вместе с электронными отходами или продать его на Ebay.
Вы запускаете diskpart.exe, вводя команду «diskpart» в командной строке. Для этого вам необходимо иметь права администратора на компьютере Windows. С помощью «списка дисков» вы можете отобразить все существующие диски. Они нумеруются последовательно с надписью «выберите диск».«Выберите диск, который нужно удалить. Затем начните процесс удаления с «очистить все». Процесс удаления может занять некоторое время.
Однако вы не сможете удалить диск, на котором установлена Windows. Однако вы можете удалить жесткий диск с системным разделом Windows и установить его на другой компьютер, а затем перезаписать его там.
Определитесь с материнской платой
Чтобы получить модель вашей материнской платы, запустите «wmic baseboard get Product,Manufacturer,version,serialnumber» в командной строке или PowerShell. Вы также можете выполнить поиск «Информация о системе» в меню «Пуск», а затем найти «Продукт BaseBoard» в сведениях о вашей системе.



0 Комментариев