Лучшие советы по Windows 11 — это те, которые вы используете : они помогут вам повысить эффективность, продуктивность и настроить компьютер так, как вы хотите.
Но чтобы интегрировать совет, вам придется его опробовать. Вот что мы хотели бы, чтобы вы сделали: быстро ознакомьтесь с каждым из этих советов и посмотрите, сработают ли они для вас, и если сработают, то отлично! Мы хотим взять то, что помогает нам, и использовать это, чтобы помочь вам.
Список ниже включает в себя как советы по старым функциям, так и советы по новым. В любом случае, наслаждайтесь!
Оптимизируйте свои запускаемые приложения
В начале года все ходят в спортзал. Так почему бы не использовать время, чтобы убрать часть праздничного мусора с вашего компьютера? Потенциально существуют десятки приложений, которые могут незаметно загружаться во время загрузки вашего компьютера, замедляя время загрузки вашего компьютера и поглощая память на момент ее завершения.
Взгляните на свои запускаемые приложения в меню настроек Windows 11 (« Настройки» > «Приложения» > «Загрузка») и начните рассматривать возможность отключения приложений, которые вам не понадобятся сразу, особенно тех, которые помечены как «высокоэффективные». Все это заставит вас загружать их, когда вы захотите их использовать, что, честно говоря, не так уж и плохо. Только не отключайте фоновый антивирусный процесс или что-либо, связанное с Windows (с Edge все в порядке). Если у вас есть какие-либо утилиты, связанные с производителем вашего ПК (Dell, HP и т. д.), возможно, лучше оставить их в покое.
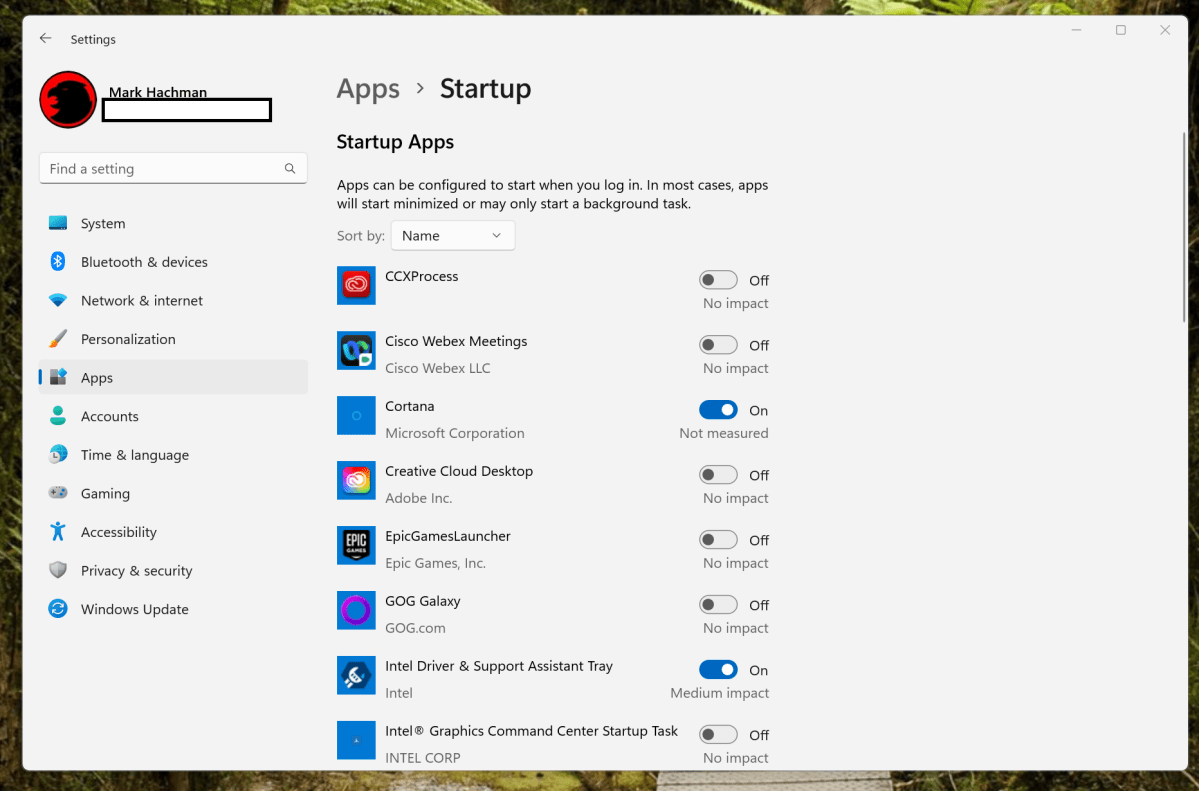
Настройте свой компьютер для работы с несколькими дисплеями
В Windows 11 вам нужно сделать две вещи: «упорядочить» дисплеи в Windows и убедиться, что у вас выбран «основной» дисплей.
В меню «Настройки» > «Система» > «Дисплей» вы можете расположить мониторы так, чтобы курсор естественным и плавным образом перемещался с одного дисплея на другой. Перетаскивайте дисплеи рядом друг с другом, как вам хочется: если вы используете один дисплей справа от другого, расположите их рядом в Windows, чтобы можно было переходить от одного дисплея к другому. Также выберите, какой дисплей должен быть основным — это будет дисплей, на котором вы можете нажать на значок громкости и уведомления.
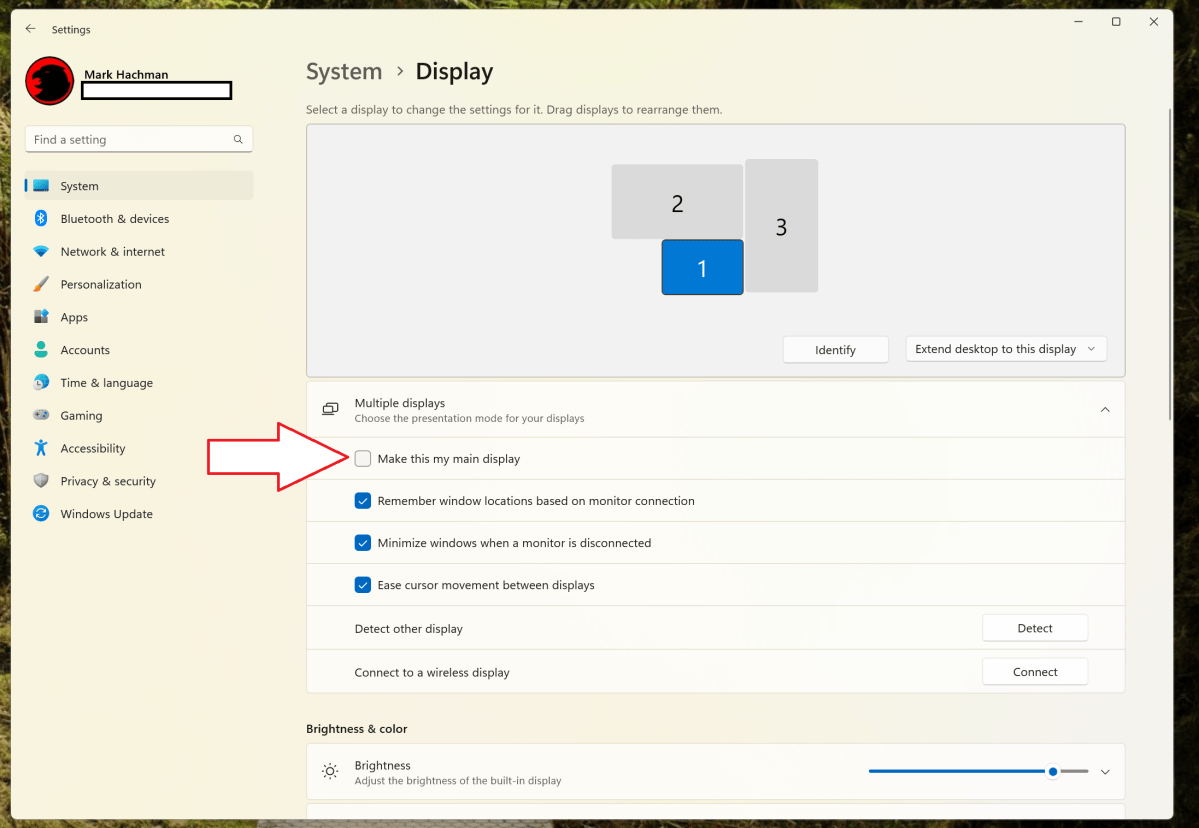
Марк Хэчман / IDG
Если у вас ноутбук, убедитесь, что установлен флажок «Сохранить расположение экрана» («Запоминать расположение окон на основе подключения монитора»), особенно если у вас есть док-станция Thunderbolt . Таким образом, все останется в порядке, независимо от того, отсоедините ли вы ноутбук от док-станции или нет.
Поймите, как настроить размер текста и значков.
Мы все стареем — и даже если у вас отличное зрение, мы все равно щуримся на экраны больше, чем следовало бы. В меню «Настройки»> «Система»> «Дисплей» вы можете настроить масштаб каждого дисплея. Увеличение значения приведет к увеличению размера каждого элемента в Windows: значков, текста, размеров окон и т. д. Но « Настройки»> «Доступность»> «Размер текста» просто масштабируют размер текста вверх и вниз — то, что вы читаете прямо сейчас.
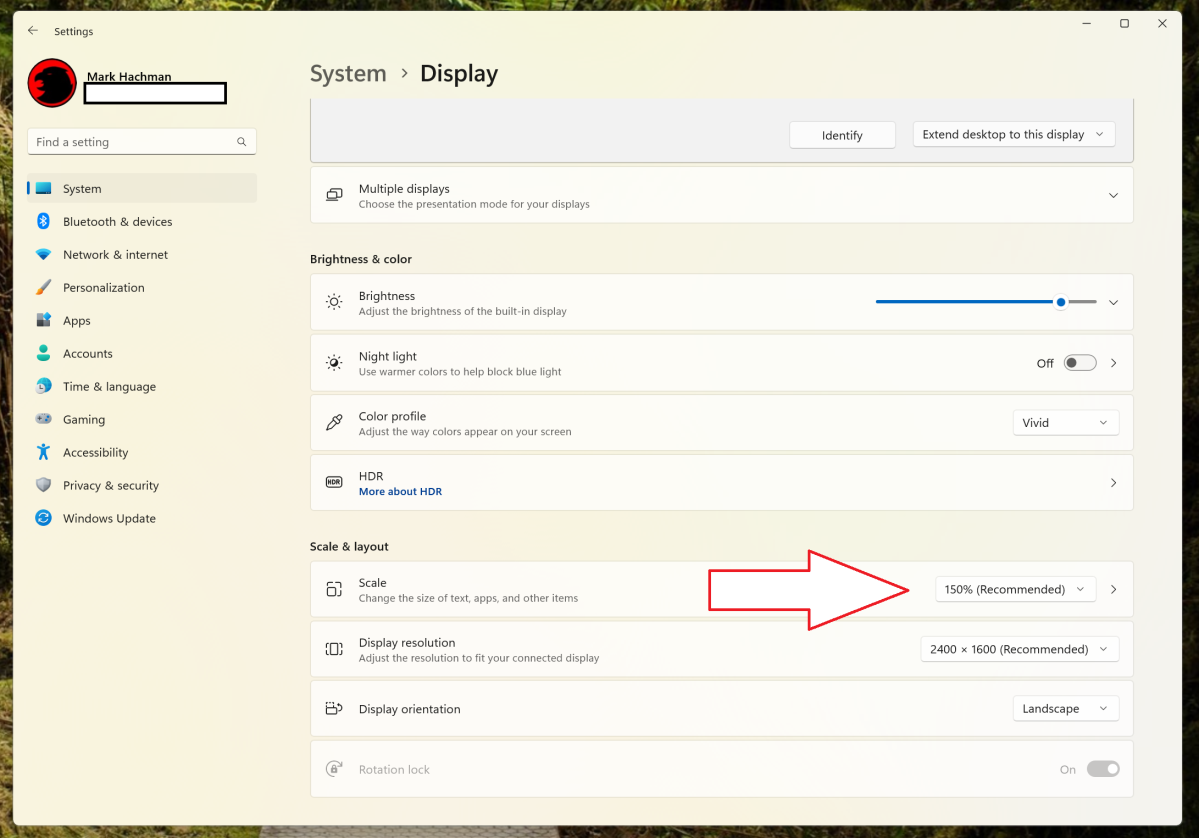
Почему стоит предпочесть одно другому? Потому что вы можете инстинктивно знать, какой значок чему соответствует, независимо от того, носите вы очки или нет. Но регулировка размера текста может позволить вам не платить за бифокальные очки, сохраняя при этом эффективное использование Windows.
Получите панель задач Windows 11 так, как вы этого хотите
Панель задач Windows 11 по-прежнему отвратительна, хотя отличная утилита Start11 за 4,99 доллара исправляет ситуацию , позволяя расширять и перемещать ее. Но если вы не хотите платить, убедитесь, что вы получаете максимальную отдачу от самой Windows 11. В меню «Настройки»> «Персонализация»> «Панель задач» вы можете сделать так, чтобы панель задач отображалась на всех ваших дисплеях (или была скрыта), включая значки, обозначающие доступную почту.
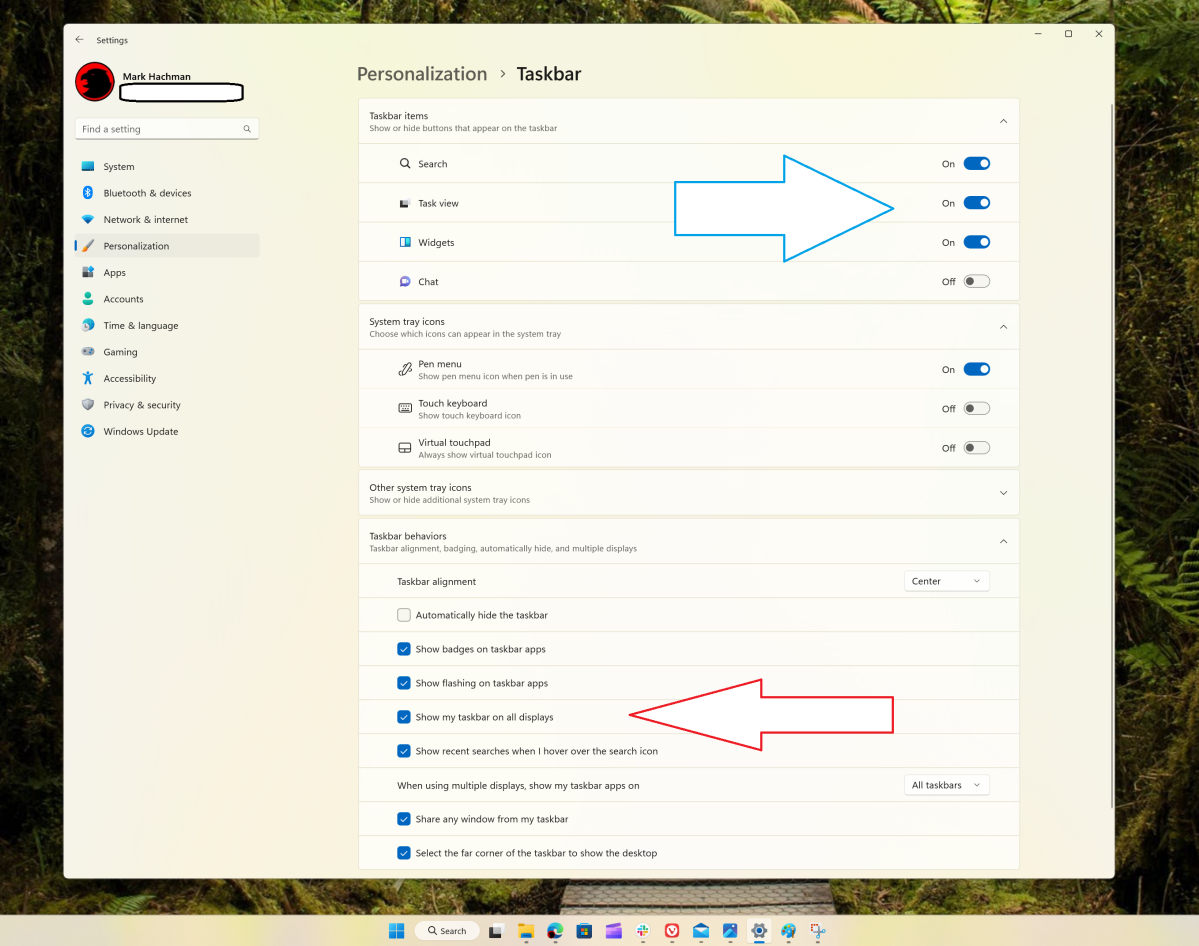
Вы также можете скрыть различные значки на панели задач, отключив приложения, которые вы никогда не будете использовать. (Пока, Чат.)
Полностью пропустить меню «Пуск»
Честно говоря, лучший способ использовать меню «Пуск» — не использовать его; просто нажмите клавишу Windows и введите название приложения ( например, Win , затем «word», чтобы открыть Microsoft Word). Это просто быстрее, чем щелкать мышью и щелкать различные подменю, чтобы найти то, что вам нужно.
Если вам нужен еще более быстрый метод, просто введите Win плюс номер значка на панели задач, чтобы запустить эту программу — поэтому открытие первой программы панели задач будет Win + 1 , второй — Win + 2 и так далее. Однако будьте осторожны: Microsoft, похоже, изменила способ подсчета значков. На моем компьютере «первым» значком является «Проводник», а не значок «Пуск», «Поиск» или «Виртуальные рабочие столы» слева от него.
Оптимизируйте меню «Пуск» Windows 11
То, как мы используем меню «Пуск», не обязательно совпадает с тем, как вы будете использовать меню «Пуск». Меню «Пуск» не очень удобно для поиска приложений, но оно на удивление хорошо подходит для продолжения работы с конкретным документом с того места, где вы остановились.
Чтобы настроить меню «Пуск» так, как вы хотите, перейдите в «Настройки»> «Персонализация»> «Пуск» . Выберите макет, который вы предпочитаете: «больше контактов» отображает больше приложений, а «больше рекомендаций» отображает более свежие документы. Если вы хотите отключить последние документы, отключите их в разделе «Показывать недавно открытые элементы в меню «Пуск»» ниже. (Microsoft ужасно справляется с присвоением им имен.) Вы увидите свои изменения, отраженные в макете «Пуск», когда откроете его в следующий раз.
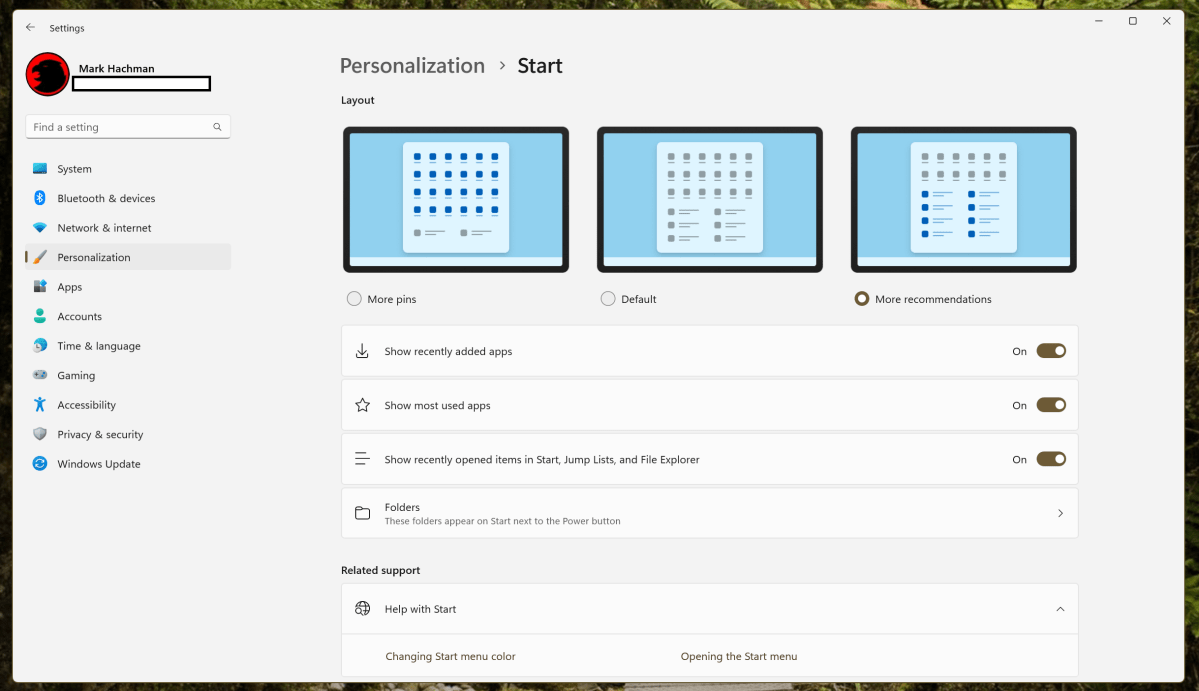
Здесь вы можете сделать больше, например добавить значки, отображаемые рядом с кнопкой питания ( Персонализация > Пуск > Папки), но они не так эффективны, как использование Проводника.
Новые вкладки проводника — лучший способ копировать файлы
Неинтересно использовать одно окно проводника, чтобы выделить файл, вырезать или скопировать его, а затем перемещаться по всему файловому дереву дисков, файлов и папок, чтобы найти целевое местоположение. Если вы установили обновление Windows 11 2022, а затем дополнительное октябрьское обновление, проводник теперь стал новым и улучшенным благодаря опции вкладок, похожей на браузер. Просто откройте окно проводника, нажмите кнопку «+», чтобы открыть другую вкладку, а затем передавайте файлы туда и обратно на досуге.
Используйте панель предварительного просмотра проводника
Иногда имени файла недостаточно, чтобы найти нужный файл. Для этого есть два решения: одно из них – встроенный поиск в Проводнике. Другая — это панель предварительного просмотра, которая «открывает» файл для просмотра. Это работает для текстовых файлов, изображений, PDF-файлов — на самом деле удивительного количества типов файлов. Просто убедитесь, что панель предварительного просмотра включена (нажмите « Просмотр» вверху, затем «Показать », а затем «Панель предварительного просмотра ») и убедитесь, что панель достаточно велика для удобного просмотра соответствующего документа.
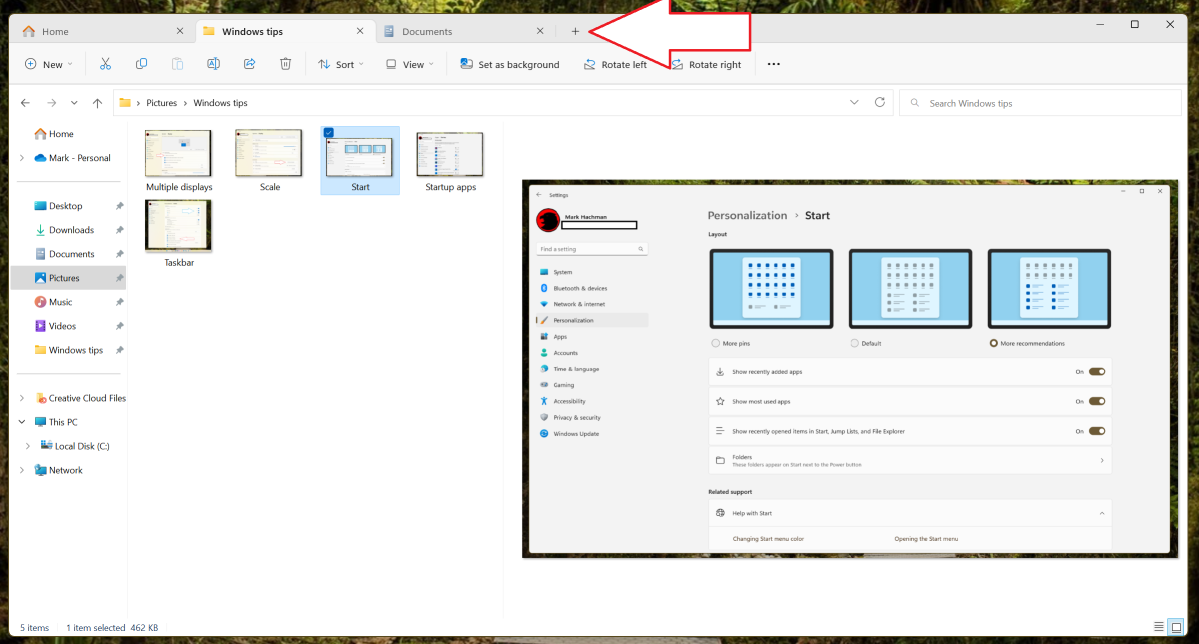
Включите игровой режим
Игровой режим Windows 11 предотвращает обновление Windows во время игры и отключает фоновые процессы, чтобы дать вашему компьютеру всю возможную мощность. Кажется очевидным, не так ли? Перейдите в «Настройки»> «Игры»> «Игровой режим» , чтобы включить его. Он сработает, когда вы играете в игру, но не в противном случае. Обратите внимание, что это может привести к небольшому заиканию видео YouTube, воспроизводимого в браузере на втором мониторе.
Освободите для себя место с помощью функции «Не беспокоить»
Режим фокусировки Windows отключает уведомления и может запланировать список воспроизведения песен Spotify, чтобы помочь вам справиться с задачей, не отвлекаясь на внешние факторы. Но если у вас открыто несколько мониторов для просмотра электронной почты, и если значок приложения отображает значок на панели задач, предупреждающий вас… действительно ли вам нужны уведомления? В меню «Настройки» > «Система» > «Уведомления » вы можете просто включить «Не беспокоить», что позволит уведомлениям накапливаться в разделе «Уведомления» Центра действий, но на самом деле они вас не будут беспокоить.
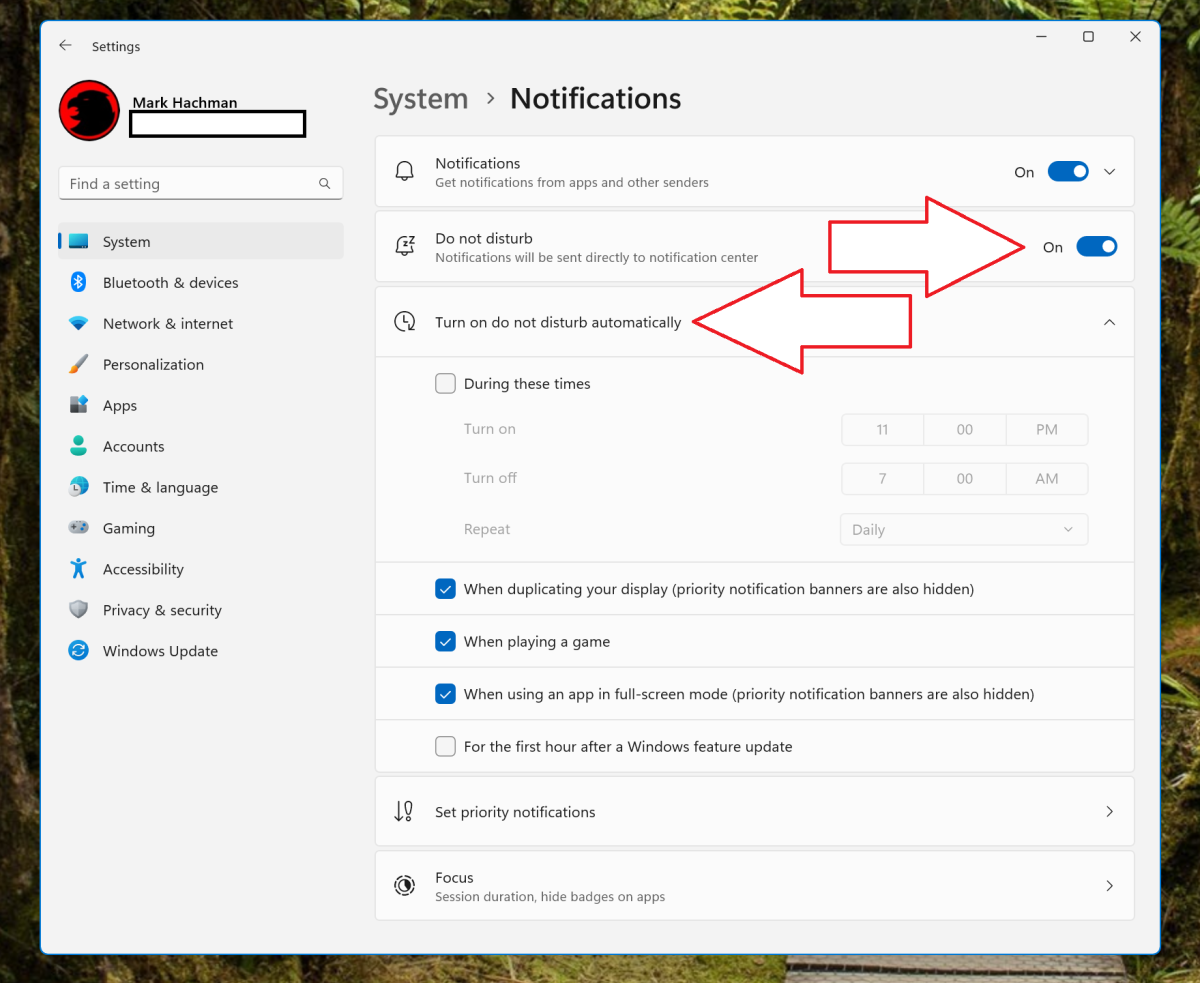
Вы также можете запланировать отключение уведомлений в определенные часы с помощью соответствующего элемента управления «Включить режим «Не беспокоить» автоматически». Ваше личное время должно быть только вашим… особенно в нерабочее время во время отпуска.


0 Комментариев