В то время как у некоторых людей есть твердотельные накопители емкостью 4 ТБ, на которых осталось достаточно места, многие задаются вопросом, как они могут выжать еще 50 ГБ емкости из своих устаревших загрузочных дисков емкостью 500 ГБ. На днях столкнулся именно с такой проблемой.
Моему ноутбуку уже пять лет, в нем все еще есть загрузочный диск емкостью 500 ГБ, и хотя я мог бы купить один из лучших твердотельных накопителей и обновить его, я не хочу тратить на него больше денег прямо сейчас. Я являюсь участником программы предварительной оценки Windows и на днях собирался установить обновление Windows 11 , которое приведет меня к последней сборке Dev Channel.
Однако я получил сообщение об ошибке, сообщающее, что у меня недостаточно места для обновления, поскольку у меня было всего лишь 30 ГБ свободного места! Наличие такого небольшого количества свободного места на диске также может снизить производительность, поскольку диск пытается заполнить частично заполненные блоки, а этот процесс включает в себя чтение всего блока в память, его стирание и последующую перезапись.
К счастью, если у вас мало свободного места на диске в Windows 11 или Windows 10, есть много способов освободить больше ГБ. Вот одиннадцать методов, которые я использовал вместе, чтобы восстановить более 100 ГБ на моем диске. Некоторые из этих методов имеют компромиссы, поэтому действуйте соответственно.
Используйте очистку диска, чтобы освободить место на диске
В Windows 11 и Windows 10 есть встроенный инструмент под названием «Очистка диска», который позволяет вам избавиться от временных файлов, включая файлы обновлений Windows, которые вам больше не нужны, журналы и отчеты об ошибках. Он прост в использовании и имеет мало компромиссов, поэтому это было первое, что я попробовал.
1. Запустите «Очистку диска» . Найти его можно с помощью поиска Windows.
2. Включите все категории файлов (кроме тех, которые вам действительно нужны), а затем нажмите «ОК» и «Удалить файлы» для подтверждения. В моем случае это была экономия файлов всего на 27 МБ.
3. Перезапустите «Очистку диска » и нажмите кнопку «Очистить системные файлы».
4. Отметьте здесь все типы файлов (если вы не хотите что-то сохранить) и нажмите «ОК», затем нажмите кнопку «Удалить файлы» , когда будет предложено подтвердить. Таким образом я сэкономил 1,05 ГБ.
Используйте меню настроек хранилища Windows 11
Если вы используете Windows 11, есть меню настроек хранилища, которое точно показывает, сколько места вы используете для различных типов данных: приложений, документов, изображений и даже загрузок в папке «Загрузки». Конечно, то, что у вас много фотографий, не означает, что вы захотите их удалить. Но в настройках хранилища есть некоторые рекомендации, которым вы можете следовать.
1. Перейдите в «Настройки» -> «Хранилище» .
2. Убедитесь, что для параметра «Контроль памяти» установлено значение «Вкл.» . Эта функция автоматически помогает вам ежедневно экономить дисковое пространство, удаляя некоторые временные файлы. Однако его включение принесет больше пользы для будущего, чем для настоящего.
3. Нажмите Рекомендации по очистке .
4. Просмотрите рекомендации в разделах «Временные файлы» и «Большие или неиспользуемые файлы» и определите, какие из них вы хотите удалить. В моем случае в папке загрузок в разделе «Временные файлы» было 38,2 ГБ файлов, которые мне не нужны. Поэтому я установил флажок рядом с «Загрузки» и кнопку их удаления.
Однако в моем случае система не нашла особой экономии в разделе «Большие и неиспользуемые файлы», причем самым большим из них был аудиоклип размером 38 МБ, который я хотел сохранить. Он также не обнаружил никаких неиспользуемых приложений или файлов, синхронизированных с облаком.
Найдите гигантские или огромные файлы в проводнике
Даже меню «Настройки хранилища» не поможет вам найти каждый большой файл, который находится где-то на вашем диске. Однако проводник может помочь вам найти все имеющиеся у вас файлы, размер которых превышает определенный, и вы можете увидеть один или несколько, которые вам больше не нужны. Используя этот метод, я определил 23 ГБ файлов, которые можно безопасно удалить.
1. Запустите Проводник . Вы можете попасть туда, нажав клавишу Windows + E.
2. Перейдите к «Этот компьютер» .
3. Введите размер: Гигантский в поле поиска. Букву g в Gigantic нужно писать с заглавной буквы, иначе это не сработает. При этом выполняется поиск файлов размером более 4 ГБ.
Программному обеспечению может потребоваться несколько минут для завершения поиска по всему диску, но оно будет заполнять файлы по мере их обнаружения. В моем случае я нашел три файла, каждый из которых представлял собой диски виртуальных машин, которые я использовал для тестирования. Я решил сохранить диск для подсистемы Linux для Windows, которым до сих пор пользуюсь, и избавиться от дисков для двух виртуальных машин, которые мне, вероятно, больше не понадобятся.
Таким образом я сэкономил 22 ГБ места.
4. Введите размер: Огромный в поле поиска и повторите процесс. Огромный показывает файлы размером от 1 до 4 ГБ. При этом я нашел несколько файлов, но хотел избавиться только от одного: видео в формате MP4 размером 1,4 ГБ.
Найдите большие каталоги с помощью WinDirStat
Что, если проблема не в одном большом файле, а в папке, полной файлов меньшего размера, занимающих огромный объем пространства? Вот здесь-то и приходит на помощь бесплатная утилита WinDirStat. Она помогает вам увидеть размер каждой папки на вашем диске, чтобы вы могли определить те, которые занимают ваше свободное пространство.
1. Загрузите, установите и запустите WinDirStat . Ссылки на его скачивание вы можете найти на официальном сайте .
Имейте немного терпения. Мне потребовалось около пяти с половиной минут, чтобы выполнить задачу по сканированию всех каталогов на моем SSD объемом 500 ГБ.
2. Просмотрите список каталогов и посмотрите, не найдете ли вы что-нибудь ненужное. Я заметил у себя папку C:\pibkup, которая представляла собой старую резервную копию диска Raspberry Pi, который я использовал давным-давно. Удаление папки и ее содержимого сэкономило мне 18 ГБ.
Сожмите свою ОС, чтобы добавить свободное дисковое пространство
В Windows 11 и 10 есть бесплатная встроенная утилита под названием «compact», которая сжимает некоторые основные файлы операционной системы, чтобы они занимали меньше места. Я попробовал это на своем ноутбуке, и на производительность это не повлияло. В моем случае объем сэкономленного места был довольно небольшим, но когда вы в отчаянии, каждый гигабайт имеет значение.
1. Откройте командную строку с повышенными правами. Вы можете сделать это, выполнив поиск «cmd», щелкнув правой кнопкой мыши верхний результат и выбрав «Запуск от имени администратора».
2. Введите Compact /compactos:query в командной строке, чтобы узнать, включена ли уже Compact OS.
В моем случае Windows ответила, что Windows «определила», что Compact OS бесполезна для этой системы. Тем не менее, я все равно попробовал включить его.
3. Введите Compact /compactos: всегда , чтобы включить Compact OS. Системе потребуется несколько минут, чтобы выполнить сжатие.
Это сэкономило мне 3Гб, что не так уж и много.
Сжимайте папки или весь диск для экономии места
В Windows 11 и 10 также есть функция, позволяющая сжимать любой диск или папку, использующую файловую систему NTFS. Это сэкономит немного места на диске, но также ухудшит общую производительность, поскольку системе придется распаковывать каждое приложение и файл данных при их открытии. Кроме того, требуется очень много времени, чтобы сделать или отменить действие. Тем не менее, если вам отчаянно не хватает места, это может купить вам еще немного.
1. Щелкните правой кнопкой мыши папку или сам Диск и выберите «Свойства» .
2. Нажмите кнопку «Дополнительно» .
3. Включите «Сжать содержимое для экономии места на диске».
4. Нажмите Применить.
5. Выберите «Применить изменения к этой папке, подпапкам…» и нажмите «ОК» .
6. Нажмите «Продолжить» , если будет предложено предоставить права администратора.
Теперь сжатие займет много времени, время зависит от количества файлов и папок. Это может занять несколько часов, и результаты могут быть неоднозначными. Сжатие папки «Документы» объемом 2,36 ГБ заняло всего 2,5 минуты и сэкономило 0,36 ГБ места. Однако когда я попытался сжать весь диск, система предупредила меня, что это займет более 16 часов!
Отключить защиту системы
Если у вас есть место, рекомендуется включить защиту системы Windows. Защита системы создает точку восстановления — моментальный снимок вашей системы, к которому вы можете вернуться, если ОС станет нестабильной или не будет загружаться. Однако даже небольшая точка восстановления может занимать много места. Поэтому, если вы либо храните резервные копии системы на одном из лучших портативных жестких дисков или твердотельных накопителей , либо хотите жить в условиях опасности, вы можете отключить защиту системы.
1. Найдите «точку восстановления» и щелкните верхний результат.
2. Выберите загрузочный диск (вероятно, диск C) и нажмите «Настроить» .
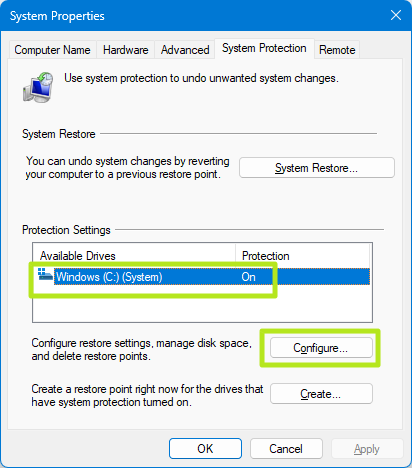
3. Включите параметр «Отключить защиту системы» и нажмите «ОК».
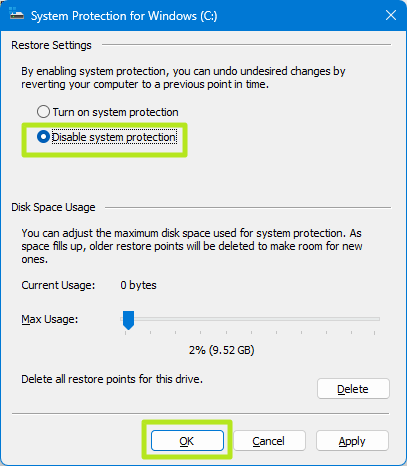
4. Нажмите Да, если будет предложено разрешение.
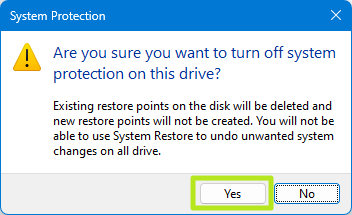
Как минимум это сэкономило бы мне 9,5 ГБ.
Удалить функции Windows
1. Перейдите в меню «Включение и отключение функций Windows» . Вы можете попасть туда, выполнив поиск по запросу «Включить функции Windows».
2. Снимите флажки с ненужных функций и нажмите «ОК» .
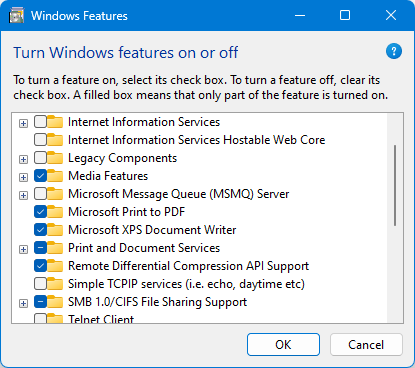
Однако большинство из них действительно маленькие, и они могут вам понадобиться. Я не видел многих, которые хотел бы удалить.
Удалить раздел восстановления
Большинство готовых настольных компьютеров и все ноутбуки поставляются с разделом восстановления — небольшим пространством на загрузочном диске, зарезервированным для файлов, которые Windows может использовать для возврата ОС к заводским настройкам. В некоторых случаях это меньше 1 ГБ, а в других может составлять несколько гигабайт.
Если вы храните резервную копию своей системы, вам не нужен раздел восстановления. И даже если у вас нет резервной копии, вы всегда можете выполнить чистую установку Windows 11 . Если вы удалите раздел восстановления, вы сможете добавить его к основному разделу и освободить это место. Однако вам нужно быть осторожным и следить за тем, чтобы случайно не удалить другой раздел, поскольку это может вызвать серьезные проблемы. Если вы случайно удалите загрузочный раздел или основной раздел Windows, вы потеряете все данные на диске и вам придется переустанавливать ОС с нуля.
1. Запустите командную строку с повышенными правами .
2. Введите раздел диска .

3. Введите list disk , после чего вы увидите список всех ваших дисков. Если у вас только один диск, это будет Диск 0.

4. Введите select disk [номер] , где [номер] — номер диска (например: 0). Итак, для диска C, скорее всего, будет выбран диск 0 .
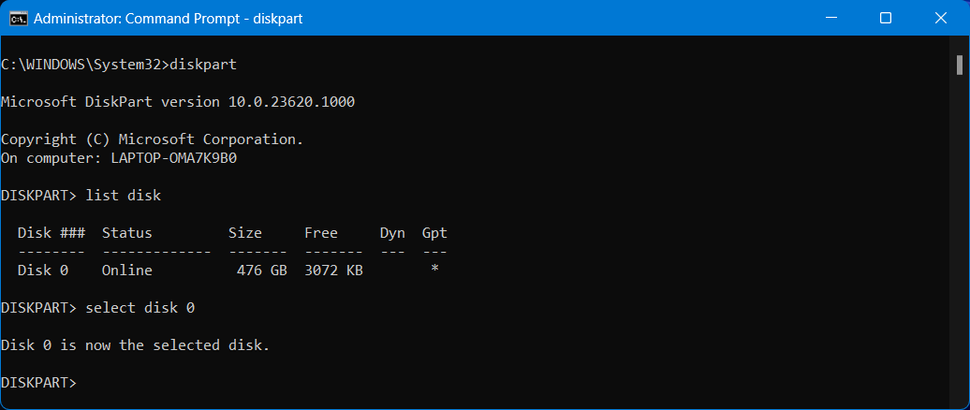
5. Введите раздел списка . Появится список разделов.

6. Введите выберите раздел [номер] , где [номер] — номер раздела восстановления. В моем случае это было 4. Убедитесь, что это правильно.
7. Введите переопределение удаления раздела.
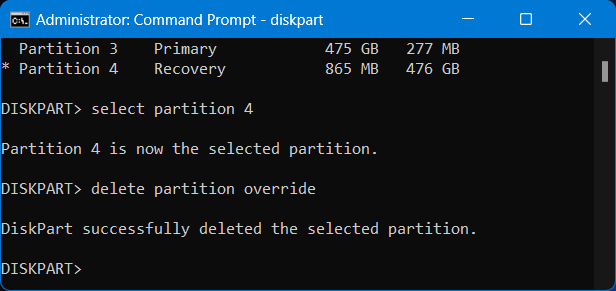
Теперь раздел должен исчезнуть, но вам необходимо освободить это место для основного раздела.
8. Запускаем управление дисками . Вы можете попасть туда, выполнив поиск по управлению дисками.
9. Щелкните правой кнопкой мыши основной раздел и выберите «Расширить том».
10. Дважды нажмите «Далее», чтобы выбрать свободное место , а затем нажмите «Готово» .
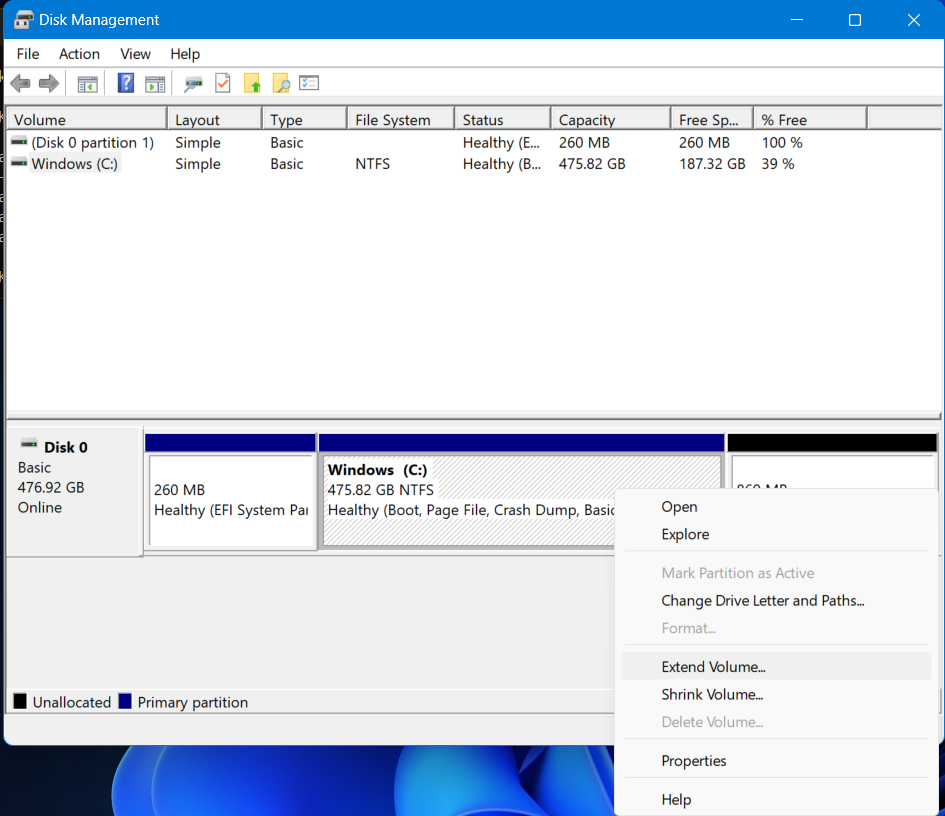
Теперь к вашему основному разделу будут добавлены дополнительные МБ или ГБ.

Отключите спящий режим, чтобы освободить место на диске
Если вы хотите сэкономить электроэнергию, вы можете перевести компьютер в спящий режим или перевести его в режим гибернации. В то время как спящий режим поддерживает питание памяти и процессор в режиме пониженного энергопотребления, но в режиме гибернации содержимое вашей оперативной памяти сохраняется на диске, так что компьютер потребляет гораздо меньше энергии.
Даже если вы никогда не решите использовать спящий режим, ваш ноутбук, вероятно, воспользуется им без вашего ведома. Если вы переведете компьютер в спящий режим и батарея разрядится до определенной точки, современные ноутбуки автоматически перейдут в спящий режим.
Итак, в целом мы считаем, что оставить включенным режим гибернации — это хорошо. Однако, если вы хотите сэкономить место и готовы пожертвовать этой возможностью, вы можете отключить спящий режим, что освободит объем дискового пространства, занимаемого вашей оперативной памятью.
1. Запустите командную строку с повышенными правами .
2. Введите powercfg /h off.
Теперь вы сэкономите объем места, занимаемый спящим режимом, что примерно соответствует объему имеющейся у вас оперативной памяти, хотя в моем случае это было 6 ГБ вместо имеющихся у меня 16 ГБ ОЗУ. Однако вы потеряете возможность перевести компьютер в режим гибернации. Я решил не идти на этот компромисс, но вы можете подумать иначе.
Удалите приложения, которые вы больше не используете
Я оставил этот метод экономии места напоследок, потому что он почти само собой разумеющийся. Если у вас мало места, разумно посмотреть, какие приложения вы установили, и посмотреть, есть ли одно или два, которые вам больше не нужны.
1. Перейдите в «Настройки» -> «Приложения» -> «Установленные приложения» в Windows 11 или «Настройки» -> «Приложения» в Windows 10.
2. Отсортируйте приложения по размеру: от большого к маленькому.

3. Нажмите … рядом с приложением, которое хотите удалить, и выберите «Удалить» .
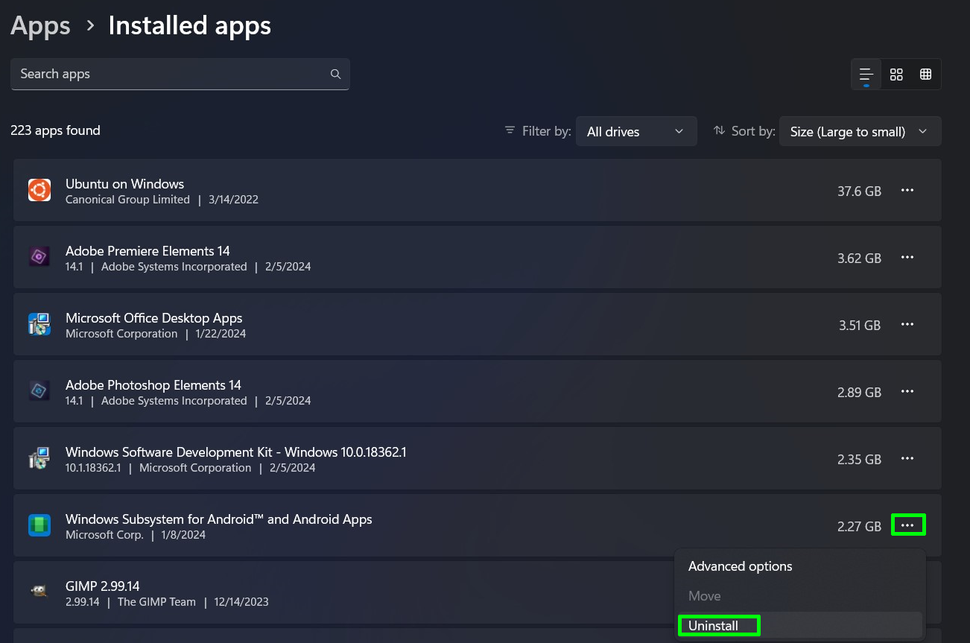
Я сэкономил 2,27 ГБ, избавившись от подсистемы Windows для Android, которой никогда не пользовался. Если на вашем компьютере есть игры, в которые вы сейчас не играете, вы можете сэкономить гораздо больше места, поскольку некоторые из самых популярных игр сегодня используют более 100 ГБ.
Не все из вышеперечисленных методов оправдывают себя. Я не хотел отключать спящий режим на своем ноутбуке и обнаружил, что сжатие всего диска занимает слишком много времени и, вероятно, отрицательно скажется на производительности, поэтому я сжал только одну папку. Кроме того, я обнаружил, что после выполнения некоторых из этих шагов, таких как очистка диска, у меня появилось больше свободного места, чем я ожидал, а это может означать, что было удалено больше временных файлов, чем я думал. Однако после согласованных усилий у меня осталось 188 ГБ свободного места, чего более чем достаточно для комфортного проживания.

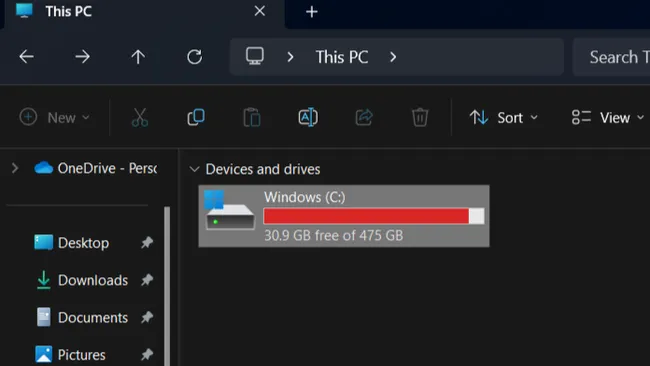

0 Комментариев