Используя расширение Chrome или изменив некоторые настройки, вы можете назначить горячую клавишу для запроса определенного домена.
Независимо от того, работаете ли вы над веб-сайтом, как я, или у вас просто есть любимый сайт, на котором вы черпаете информацию, вы, вероятно, захотите выполнить поиск по этому домену. Многие сайты имеют свои собственные поисковые системы, но они, как правило, не так хороши, как использование Google для запроса этого сайта, и их нельзя запустить из адресной строки вашего браузера.
Если вы хотите выполнить поиск по сайту из адресной строки браузера, вы можете просто добавить «site:[SITENAME]» в конец запроса, но это довольно много ввода. Например, если я хочу найти страницу лучших процессоров Tom’s Hardware из адресной строки, мне нужно ввести «best cpus site:tomshardware.com» и нажать Enter. Сайт:tomshardware.com — это еще 21 нажатие клавиши, которое я должен выполнить для каждого отдельного запроса. И если я хочу сказать Google, чтобы он не включал результаты из поддомена наших форумов, мне нужно добавить к запросу «-site:forums.tomshardware.com». Всего к моему запросу добавлено 51 нажатие клавиш!
Каждое нажатие клавиши священно; ненужные нажатия клавиш отнимают ваше время и изнашивают пальцы. К счастью, есть несколько способов назначить поиск по сайту одному ярлыку. Ниже я покажу вам два способа настройки ярлыков для поиска по сайту: один с использованием расширения Chrome, а другой — путем изменения настроек Chrome.
Как выполнить поиск на любимом сайте с помощью моего расширения
Поскольку мне нравится экономить как можно больше нажатий клавиш (и движений мыши) каждый день, я создал простое расширение под названием «Поиск на моем сайте», которое я опубликовал в Интернет-магазине Chrome, где оно бесплатно. Он не передает мне никаких данных и не продвигает оборудование Tom’s Hardware. Он работает как на Chrome, так и на Edge.
Вот как его использовать.
1. Установите «Поиск на моем сайте» из интернет-магазина Chrome. После посещения URL-адреса необходимо нажать «Добавить в Chrome» (в Chrome) или «Получить» (в Edge).

После установки меню параметров должно появиться на новой вкладке.

2. Перейдите в меню параметров расширения, если оно еще не появилось. Чтобы попасть туда, щелкните правой кнопкой мыши значок расширения и выберите «Параметры» .

Если значок «Поиск на моем сайте» не отображается справа от адресной строки, воспользуйтесь меню расширений, чтобы найти его, и щелкните три точки, чтобы перейти к «Параметры».
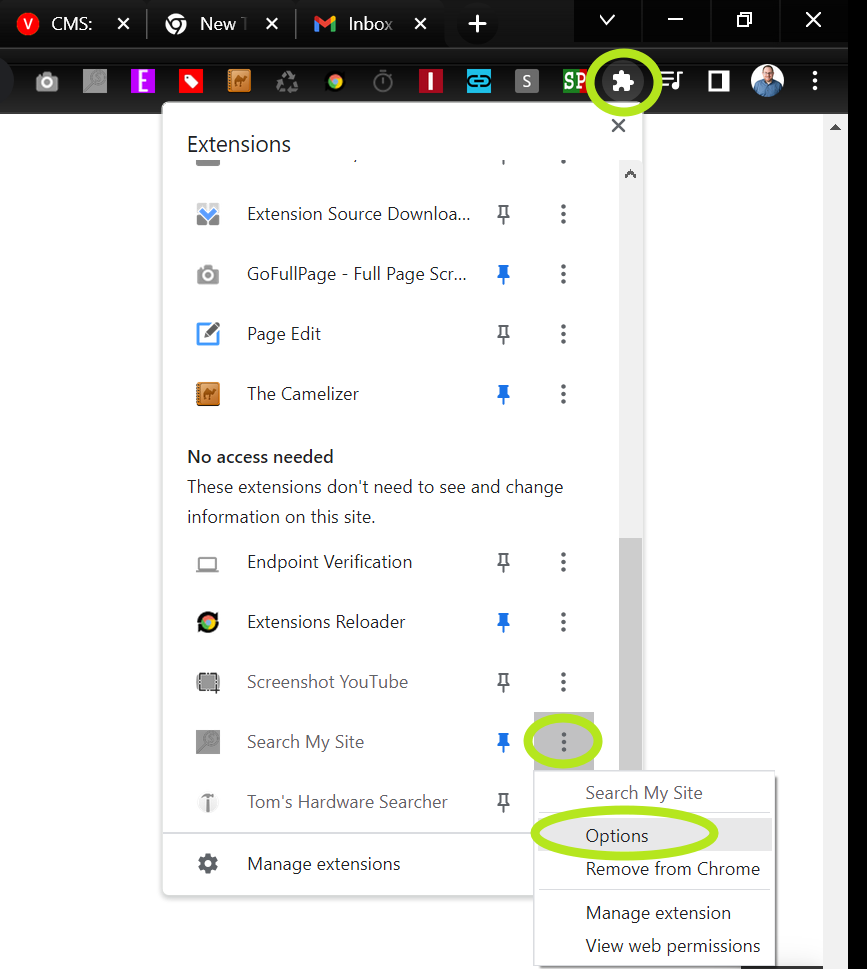
3. Введите доменное имя сайта, который вы хотите найти, в поле «Домен(ы) для поиска». Обязательно укажите домен верхнего уровня (например: .com). Вы можете ввести несколько доменов через запятую.

4. Введите дополнительные параметры (или пропустите их). Расширение поддерживает несколько дополнительных опций для вашего запроса.
- Исключить домен(ы): Домены, которые не нужно искать (к поисковому запросу будет добавлен «-site:»). В моем случае я добавляю в список «forums.tomshardware.com», чтобы не получать результаты поиска по форуму.
- Путь URL-адреса должен включать следующее: Текстовая строка должна находиться в URL-адресе. Итак, если ваш сайт всегда помечает новостные статьи с помощью «/news/» в URL-адресе, вы можете поместить его сюда и получать в результатах только эти статьи. Это добавит «inurl:» к вашему запросу.
- Путь URL-адреса должен исключать: текстовая строка НЕ должна находиться в URL-адресе. Добавляет «-inurl:» в ваш запрос.
- Страница обновлена: показывать только те страницы, которые, как известно Google, были обновлены в течение определенного периода времени: 24 часа, неделю, месяц или год.
5. Нажмите Сохранить.

6. Введите s + пробел в адресной строке. Вы должны увидеть текст «Поиск на моем сайте», затем вы можете ввести свой запрос и нажать Enter.
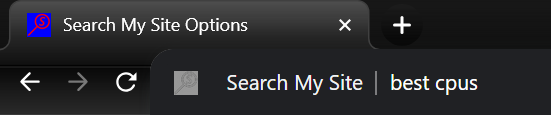
Вы можете повторить сочетание клавиш s + пробел в любое время.
Как создать горячие клавиши для поиска по сайту с помощью меню настроек Chrome
Если вы предпочитаете не устанавливать мое расширение или хотите настроить несколько сочетаний клавиш для поиска по нескольким сайтам, вы можете использовать меню настроек поиска Chrome.
1. Перейдите к chrome://settings/searchEngines в Chrome. В Edge перейдите по адресу Edge://settings/searchEngines .
2. Нажмите кнопку «Добавить» рядом с пунктом «Поиск по сайту». В Edge он находится рядом с «Поисковые системы в адресной строке».

3. Введите контент в поля «Поисковая система», «Ярлык» и «URL» и нажмите «Сохранить» .

- Поисковая система: это может быть любое имя, которое вы хотите, и оно предназначено только для идентификации записи. Я указал «Оборудование Тома», потому что в моем примере я делаю запись, которая просто выполняет поиск по «Оборудованию Тома».
- Ярлык: буква, которую вы будете использовать для вызова поиска в адресной строке. Я поставил здесь «t», что означает, что я нажму t + пробел, а затем свой запрос. Это может быть более одной буквы или даже целое слово.
- URL: это фактический URL-адрес Google для поиска, где %s представляет запрос. Для поля URL простой запрос Google для одного сайта будет выглядеть следующим образом:
https://www.google.com/search?query=%s+site%3Atomshardware.comВы должны изменить tomshardware.com в приведенном выше тексте на выбранное вами доменное имя. %s в URL-адресе — это переменная, которая будет включать в себя любой запрос, который пользователь вводит в адресную строку. %3A представляет символ :, который был закодирован в URL.
Вы можете усложнить URL-адрес, добавив +-site%3A, чтобы исключить домен, +inurl%3A, чтобы убедиться, что текст включен в URL-адрес, или +-inurl%3A, чтобы исключить текст из URL-адреса. Чтобы ограничить результаты только теми страницами, которые были обновлены в течение определенного периода времени, добавьте &as_qdr= к URL-адресу, а затем одну из следующих букв:
- д: последние 24 часа
- ш: на прошлой неделе
- м: прошлый месяц
- y: прошлый год
Теперь вы сможете выполнять поиск по своему сайту из поля адреса, нажав пробел + букву, которую вы указали в качестве ярлыка.


0 Комментариев